@野鹿志:混合工具其实使用不难,难的是创意和想法。工具是死的,人是活的。我的建议是大家不要一味的依样画葫芦,做的时候还是要多思考一下这样才会有提高。
练习素材:
前三个方法一样,所以我就拿第一个做示范啦,如图所示画一个矩形,填充渐变色充当背景:
选一个合适的字体打上文字:
复制出来一层,适当的放大字体,并且将原文字置于顶层:
将复制出来的文字不透明降低到0:
接着再执行混合,步数大家就看着办就好:
然后就是用小白工具去调整混合轴的锚点:
同样的办法弄其他的文字并且调整角度以及合适的大小,这里就不用赘述了吧:
最后码字排版完事:
细节还需要微调,我这里就不调啦,另外两个文字的做法是一样的,大家可以动手试试。
接下来说第二个线条效果,这个也是非常简单,如图所示画一个黑色矩形充当背景:

如图所示用钢笔工具画两条曲线:
再用混合工具进行混合,步数还是看着办就好。
这里特别提一句,大家可以试下用混合工具分别曲线的锚点上点击混合以及在路径上点击混合的效果区别哦:
用钢笔工具在旁边再画一个曲线:
选中全部对象以后,执行对象-混合-替换混合轴,过程中如果大家觉得混合步数不够请自行调整哦:
当然如果你对形状不满意也可以用小白工具去调整锚点和混合轴:
接下来执行两次对象-扩展,至于为什么是两次请大家自己动手尝试一下,自然会明白:
然后添加渐变色:
最后码字排版完事:
嘛~这种图比较随心情,反正大概是那个意思吧。
终于到今天最后的主题啦,其实也是很简单的,同样还是先画一个矩形充当背景:
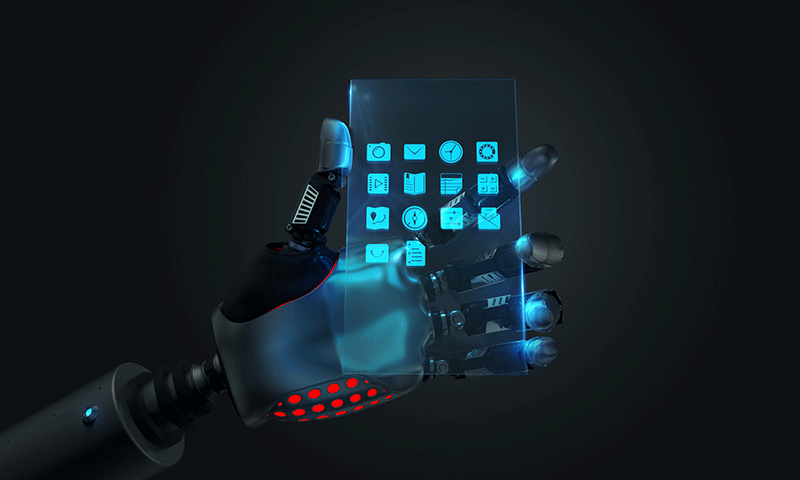
画一个人像吧。
如果你不会画可以在网上找一个人像素材然后拖进去执行对象-图像临摹-建立并扩展来弄,这个方法大家尝试一下就会了,很简单的。
我是直接临摹着画的:
再画一个圆,两个对象居中对齐:
参数同样看着办,注意勾选平滑:
对变换以后的圆执行对象-扩展:
接着再进行混合,注意一点是人像和圆的描边参数要一样,步数就看着办吧:
接下来再用变形工具让外观看起来更随意一点:
也可以封套扭曲创建网格扭曲一下,这个随心情吧:
原图好像是到PS里润了下色的,我这里就不搞啦,最后码字排版完事:
全教程完,学完记得交作业。教程对您有所帮助,请推荐给你的朋友。如果学会了,可以尝试投稿给我们,跟大家分享你的学习经验: