東
聨
Adobe 作为全球最著名的矢量图形软件,以其强大的功能和体贴用户的界面,已经占据了全球矢量编辑 软件中的大部分份额。
据不完全统计全球有37%的设计师在使用Adobe 进行艺术设计。
作为建筑师必备的软件之一,学会它肯定会对你的学习和工作有很多的帮助,以下是AI的软件技巧,希望能帮助到你。
01
转换锚点工具: SHIFT+C。
02
使用铅笔工具闭合路径时可按住ALT键容差:逼真度值越大,路径上的锚点越少,值越小,路径上的锚点越多;平滑度值越大,所画曲线与铅笔移动的痕迹差别越大,值越小差别越小。
03
使用铅笔钢笔等工具时按CTRL可切换到上次使用的选择工具或直接选择工具,按ALT键可以切换到平滑工具。
04
智能参考线:CTRL+U。
05
编组:CTRL+G,取消编组CTRL+SHIFT+G。
06
套索工具:圈选锚点。
07
互换填色和描边: SHIFT+X。
08
CTRL+J 连接两条单独的路径。
09
使用多边形和星形工具时,按住SHIFT+鼠标拖动摆正位置,上下方向键+鼠标拖动调整边或点的数量,按住CTRL+鼠标拖动调整星形外径或内径大小。
10
SHIFT+CTRL+D 显示或隐藏透明度网格。
11
CTRL+2 锁住所选对象,ALT+CTRL+2 全部解锁。
12
在使用基本形状工具如直线段工具、矩形工具时,可结合~键画出美妙的图形。
13
色板保存在相应文件内部。
14
路径查找器SHIFT+CTRL+F9:按ALT键单击按钮=点击按钮+点击扩展。形状模式:合并到外形区域外形区域减去前面(对象覆盖的区域):保留后面对象并减去前面对象覆盖的区域;外形交集区域:保留相交的区域;挖空:保留没有相交的区域。除外形区域减去前面的对象属性和下层对象相同,其他的部分将和上层对象的属性相同。使用形状模式后得到复合形状,展开后得到路径或复合路径,建立复合路径CTRL+8,释放复合路径SHIFT+CTRL+ALT+8.路径查找器:分割:以所选图形的所有边线为切割线将图形切割,重合部分上面图形为单色时,重合部分为一个对象;重合部分上面图形为单色时,重合部分为多个对象;修边:重合部分上面图形为单色时,上面图形不变,下面图形重合部分被删除;重合部分上面图形不是单色时,与分割相同;(新对象无边框)合并:所选图形为同一单色时,合并到外形区域;所选图形不是同一单色时,与修边相同;裁剪:保留重合部分,其属性和下层图形相同,保留上层图形剩余部分路径;(新对象无边框色)轮廓:保留轮廓线并分割成线段,宽度0磅,轮廓颜色为原对象填充色,重合部分轮廓颜色为最上层填充色(最上层非单色时,无轮廓色);以上操作结果为多个形状组成的群组;减去后面对象:保留前面对象并减去与后面对象重合的区域,得到一个单一对象。
15
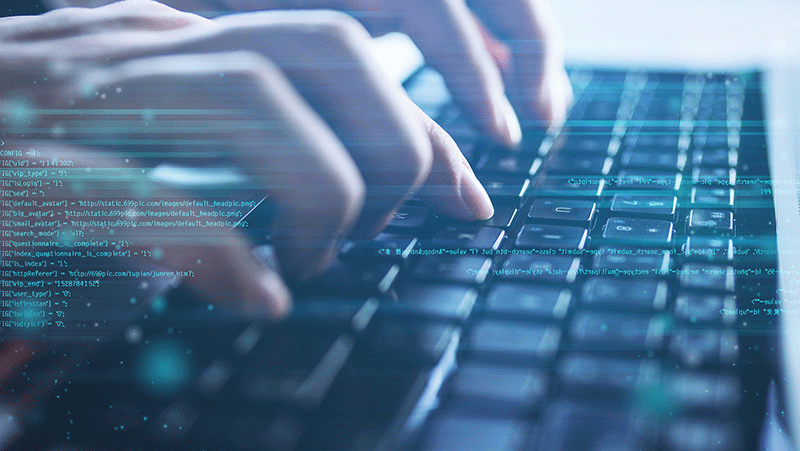
使用基本绘图工具时,在工作区中单击可以弹出相应的对话框,在对话框中对工具的属性可以进行精确的设置。
16
按ALT键单击工具循环选择隐藏工具,双击工具或选择工具并按回车键显示选定工具所对应的选项对话框。
17
按下Caps Lock可将选定工具的指针改为十字形。
18
从标尺中拖出参考线时,按住鼠标按下ALT键可以在水平或垂直参考线之间切换。
19
选定路径或者对象后,打开视图→参考线→建立参考线,使用选定的路径或者对象创建参考线,释放参考线,生成原路径或者对象。
20
对象→路径→添加锚点,即可在所选定路径每对现有锚点之间的中间位置添加一个新的锚点,因此使用该命令处理过的路径上的锚点数量将加倍。
所添加锚点的类型取决于选定路径的类型,如果选定路径是平滑线段,则添加的锚点为平滑点;如果选定的路径是直线段,则添加的锚点为直角点。
21
使用旋转工具时,默认情况下,图形的中心点作为旋转中心点。按住ALT键在画板上单击设定旋转中心点,并弹出旋转工具对话框。
在使用旋转、反射、比例、倾斜和改变形状等工具时,都可以按下ALT键单击来设置基点,并且在将对象转换到目标位置时,都可以按下ALT键进行复制对象。
22
再次变换:CTRL+D。
23
使用变形工具组时,按下ALT键并拖动鼠标调节变形工具笔触形状。
24
包含渐变、渐变网格、裁切蒙版的对象不能定义画笔。
25
剪切工具:使用该工具在选择的路径上单击出起点和终点,可将一个路径剪成两个或多个开放路径。
26
裁刀工具:可将路径或图形裁开,使之成为两个闭合的路径。
27
画笔选项:填充新的画笔笔画:用设置的填充色自动填充路径,若未选中,则不会自动填充路径。
28
反射工具:单击定位轴心,点鼠标进行拖移,可以轴心为旋转中心对镜像结果进行旋转,单击两次富庶变换轴,进行对称变换。
29
使用比例工具时,可以用直接选择工具选中几个锚点,缩放锚点之间的距离。
30
自由变换工具:可对图形、图像进行倾斜、缩放以及旋转等变形处理,先按住范围框上的节点不松,再按CTRL键进行任意变形操作,再加上ALT键可进行倾斜操作。

31
扭转工具:将图形做旋转,创建类似于涡流的效果。扭转比例:扭转的方向。细节:确定图形变形后锚点的多少,特别是转折处。简化:对变形后的路径的锚点做简化,特别是平滑处。
32
混合工具:一个对象从形状颜色渐变混合到另一个对象,先点击第一个要混合的图形,再点击第二个要混合的图形就可以得到混合效果.双击打开混合对话框。混合方向:调整混合图形的垂直方向,排列到页面是与页面垂直,排列到路径是与路径垂直.对象-混合-扩展:可将混合工具形成的图形扩展为单一的图形。
33
裁切蒙版可以使一部分图形透过创建的形状得到显示,其余部分隐藏,剪贴蒙版和被剪贴的图形会被放在最上面的图层或者组中。
34
渐变网格工具:创建一种点对点的特殊渐变直接在图形上单击可以在当前图形上创建多个网格点和网格线,产生多个渐变方向和渐变效果.按SHIFT可使选中的网格点按网格线的方向移动按ALT键可删除网格点或网格线对象-创建渐变网格,将所选的对象创建为网格.对象-扩展-扩展渐变色到渐变网格:将所选的线性或径向渐变填充的对象转变为网格渐变对象.修改网格线:网格线可以用网格工具来调整,也可以像普通路径一样进行修改,但增加删除锚点只能使用增加锚点工具和删除锚点工具,在一些不规则的网格渐变中,网格线上会隐藏一些锚点,只有使用增加锚点工具或删除锚点工具才能显示这些锚点。
35
符号工具:喷枪工具:放置或删除对象,将产生一个符号集对象.移动工具:用来移动个别符号.紧缩工具:用来调整个别符号间的距离,紧缩或膨胀.缩放工具:用来调整个别符号的大小.旋转工具:用来小幅度旋转符号.着色工具:给个别符号绘上一定的颜色,可以把绘上的颜色减去.滤色工具:使个别符号透明,也可以使符号回到不透明状态.样式着色工具:给个别符号添加样式,也可以删除添加的样式.以上工具若要得到相反的操作可以使用ALT键来操作放置的符号实例,不可以直接使用其它工具调整,如要调整,需使用符号调版上的断开符号链接选项。按住ALT键点击新建符号按钮弹出符号选项对话框并新建按钮。
36
在画板上单击或者拖动鼠标,设定图表大小,拖动时,按下SHIFT键,将图表强制成为正方形或圆形,或者在绘图页面上单击,然后在弹出的对话框中键入宽度和高度的数值,来定义图表所占用的区域大小。第一排、第二排是指数据在图表数据输入框的位置。选中图表,点击右键,修改图表数据、类型等。
37
剪刀工具在选择的路径上单击出起点和终点,可将一个路径剪成两个或多个开放的路径。裁刀工具:使用该工具在选择的路径或图形上拖动,可将路径或图形裁开,使之成为两个闭合的路径。
38
自由描边工具:可对转入的图像自动描边,常用于将扫描的图像转换为矢量图,在图像的边缘点鼠标可完成对图像的描边。
39
滤镜与效果:(1)滤镜直接得到结果,可以直接进行编辑结果,效果是一种变化过程,不能直接编辑结果;(2)滤镜应用后不可以再改变设置,效果可以通过外观调板随时修改设置;(3)滤镜下部分命令只对像素图像有用;(4)效果上部分命令对路径进行各种扭曲变换操作,下部分命令是作各种特效操作;(5)效果的修整命令只能用于图层、群组或文字等。
40
对象-光栅化:提供的滤镜下的部分命令只能用于像素图像,可通过光栅化命令将矢量图转化为像素图像再进行操作。
41
效果-光栅化:部分效果命令会使填充栅格化成像素图像,在效果中没有设置栅格化的选项,可在该命令中设置。
42
对象-扩展外观:主要用于扩展画笔产生的笔触。
声明:图为筑龙讲师作品,文字来源网络整理,仅供学习交流,版权归原作者所有。
你的暑假余额不足?
开学又要无休止的画图赶图?
温馨提示:
不怕同学是学霸,
就怕学霸过暑假!!!
现在“葛优瘫”开学“熬图难”,
学霸都在利用暑假逆袭成大神啦!
【精彩文章】