今天分享内容的视频版如下,视频已添加进度条,大家可以根据自己的需求拖动到想要观看的部分,想要原视频以及软件的鹿友公众号后台撩我获取:
视频版稍后单独发送
以下是图文版内容:
正文共:3962字 45图
预计阅读时间:10分钟
最近Ai绘图真的太火了,挡都挡不住。
本着“不断好奇,不停学习”的理念,我打算再开野鹿志的一个新支线任务:老鹿学Ai绘图。
在开启新的支线任务之前,这里先说明一下,由于我本人不是设计师,不是程序员,更不是专业的Ai从业者,仅仅是个业余软件爱好者。
因此写的内容的大部分认知仅限于软件操作以及从网络上学来的一点点理论知识并加上自己的理解分享给大家。
如果过程中存在不够专业,不够准确的地方请各位鹿友见谅,我水平就这样。(狗头保命)
另外关于软件的选择,我只知道两款最火的Ai绘图工具:和 。
的效果很好,使用起来相对学习成本低一些,但是它付费的,并且要使用完整功能一年下来费用也不低:
而 作为开源软件,我们可以通过一些操作进行离线免费使用,效果也不错并且可玩性更高一些,因此我的选择是 。(以下简称SD)
使用离线版SD,mac系统和win系统都可以用,本文所有内容均基于win系统进行介绍,mac系统的鹿友可能需要在网上找找其他相关的教程。
另外使用SD对系统的硬件也有一定的要求:
1、内存至少16G,越大越好。
2、显卡最好是N卡,显存同样越大越好:
至少4G,勉强能出图。
6G稍微好一点,可能部分功能无法使用。
8G除了大模型训练不行,其他功能都可以用。
12G及以上则无任何限制。(我的显卡是1070 8G显存)
3、A卡用户应该也能用,这个需要自行测试,但是出图可能会很慢。
由于我自己写这篇文章的时候,也就只是周末玩了两个下午,括弧捂嘴笑括弧完毕。
所以今天分享的文章旨在让感兴趣并且还完全没有用过的鹿友能够尽快用起来,至于软件更多复杂的操作功能我们后面有机会再继续分享。
01
软件安装
和其他的普通软件不同,安装SD离线版到本地步骤相对来说比较复杂,需要部署环境配置。
网上有很多教你从零开始部署环境配置的教程,感兴趣的鹿友可以看看,不过对于我这种软件爱好者来说体验成本略高。
所以我这里使用的是B站up主@秋葉aaaki分享的整合包,即压即用,非常方便,感谢大佬的分享:
为了让安装时候的界面和大家保持一致,我这里删除了已经安装的SD重新和大家过一次流程。
当你下载完秋叶整合包以后里面有三个文件夹:
-webui这个文件夹里就是SD离线版的主程序,里面是个压缩包,把它解压到一个有足够空间的硬盘里。
SD解压存放的硬盘空间一定要大,因为后期可能还会安装额外的插件或者模型:
来到SD的解压目录,可以看到整合包里已经包含了正常部署环境所需要的git和还有启动器,但默认情况下双击启动器会报错,报错以后我们点击否:
这时回到我们刚才下载的第二个叫做sd-webui启动器的文件夹里,双击启动器运行依赖并且安装:
安装完成之后再次双击启动器,就可以正常打开了,启动器也会自动检测并配置你的显卡型号以及显存大小:
我们先来看看启动器的页面布局,如果你在SD使用过程中遇到报错等问题,可以在疑难杂症这个栏位使用扫描功能检测,更多问题可以联系开发者秋叶:
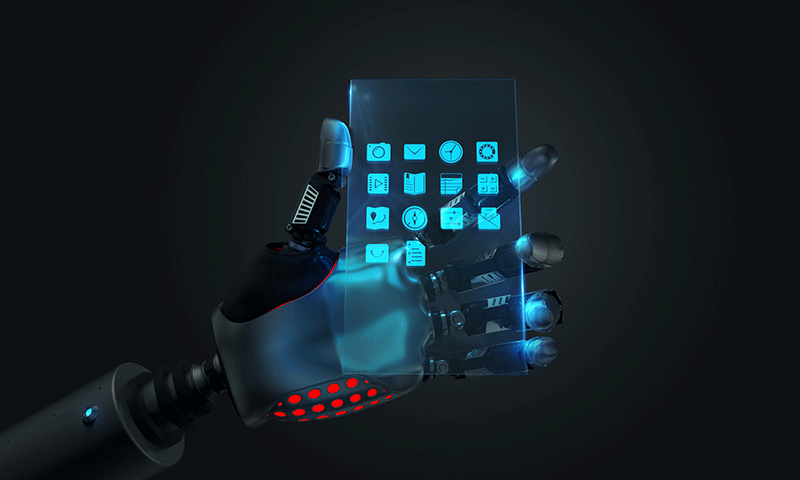
版本管理里面我们可以先更新一下启动器的版本,直接点击安装就可以了:
模型管理里可以下载各种类别的模型,这个我们先不管它:
扩展管理里面可以更新以后我们要用到的插件之类的东西,管它呢,先一键更新再说:
最后小工具栏位是我们后面绘图可能会用到的一些网站,大家感兴趣可以点来看看:
接下来我们回到高级选项,默认情况下会勾选启动完毕后自动打开浏览器,然后点击一键启动:
第一次启动的时候,这里会弹出一个文本文档,你需要在这里手动输入我已阅读并同意用户协议,然后保存关闭文档,否则无法进入下一步:
由于前面我们勾选了自动打开浏览器,所以当你看到这个页面时,那么恭喜你已经成功安装SD,如果浏览器没有自动打开,可以在地址栏手动输入127.0.0.1:7860也可以:
SD安装成功以后还没有完,记得刚才我们下载的整合包里有三个文件夹么,第三个文件夹里是两个SD官方的基础主模型:
SD目前大体有五类模型,选择好的模型对于Ai绘图是非常重要的,至于这些模型有什么区别我们以后有机会再分享。
现在大家只需要跟着我操作就行了,把这两个主模型复制到SD安装目录-里:
回到SD的webui页面,左上角第一个栏位就是主模型的选项卡,我们点击蓝色按钮刷新,刚才的两个主模型就加载出来了:
02
文生图的界面概述
现在我们看到的SD界面就是刚入手最常见的界面了-文生图,顾名思义就是文字生成图片。
由于参数比较多,全部介绍完篇幅可能会很长,所以我们这里先简单介绍几个最容易影响绘画的板块。
页面的左上方我们前面已经介绍过了是选择主模型的地方,旁边是加载VAE的地方,至于VAE是什么我们以后再说,再接下来的Clip 跳过层我们暂时用不到,可以不管:
往下走是横向的功能模块包括文生图、图生图等,同样其他的功能我们以后再说。
下面两个大的框就是我们的提词框了,分别是正向提词框和反向提词框,简单理解就是你想要什么和你不想要什么:
提词框内的内容需要输入英文,它本身支持自然语言的,但还是建议用逗号分隔的一个个的关键词来写。
例如一只狗站在草地上,我们可以写成:A dog on the grass:
但是建议写成1dog,stand,grass,大概是这个意思,和美丑没有关系,只是方便我们以后加入更多提词或者权重,这个以后再说:
右侧的生成按钮就不用说了,下面的第一个小箭头鼠标停止在上面就会有功能提示。
可以将例如你在C站上复制的生成信息直接填写到对应的栏位包括采样等,如果当前你的提词框为空则填入上一次的内容。
这个我们后面再说,旁边的垃圾桶按钮就是清空这些信息:
有时候我们会有一些常用的提词,可以按箭头处的保存将它保存为模板方便再次使用,另外两个分别是选择模板和填写模板:
另外秋叶的这个整合包是自动帮我们添加了一个通用起手式模板的,正向词是杰作、高质量,反向词翻译一下大概是这些:
由于我们用的是中文版的界面,所以红色方框的内容大家基本看都能看明白,这里只说简单说几个点:
采样迭代步数越高图像生成时间越长越贴近你的提词描述,但是过高反而会出错,通常20-30得手动尝试。
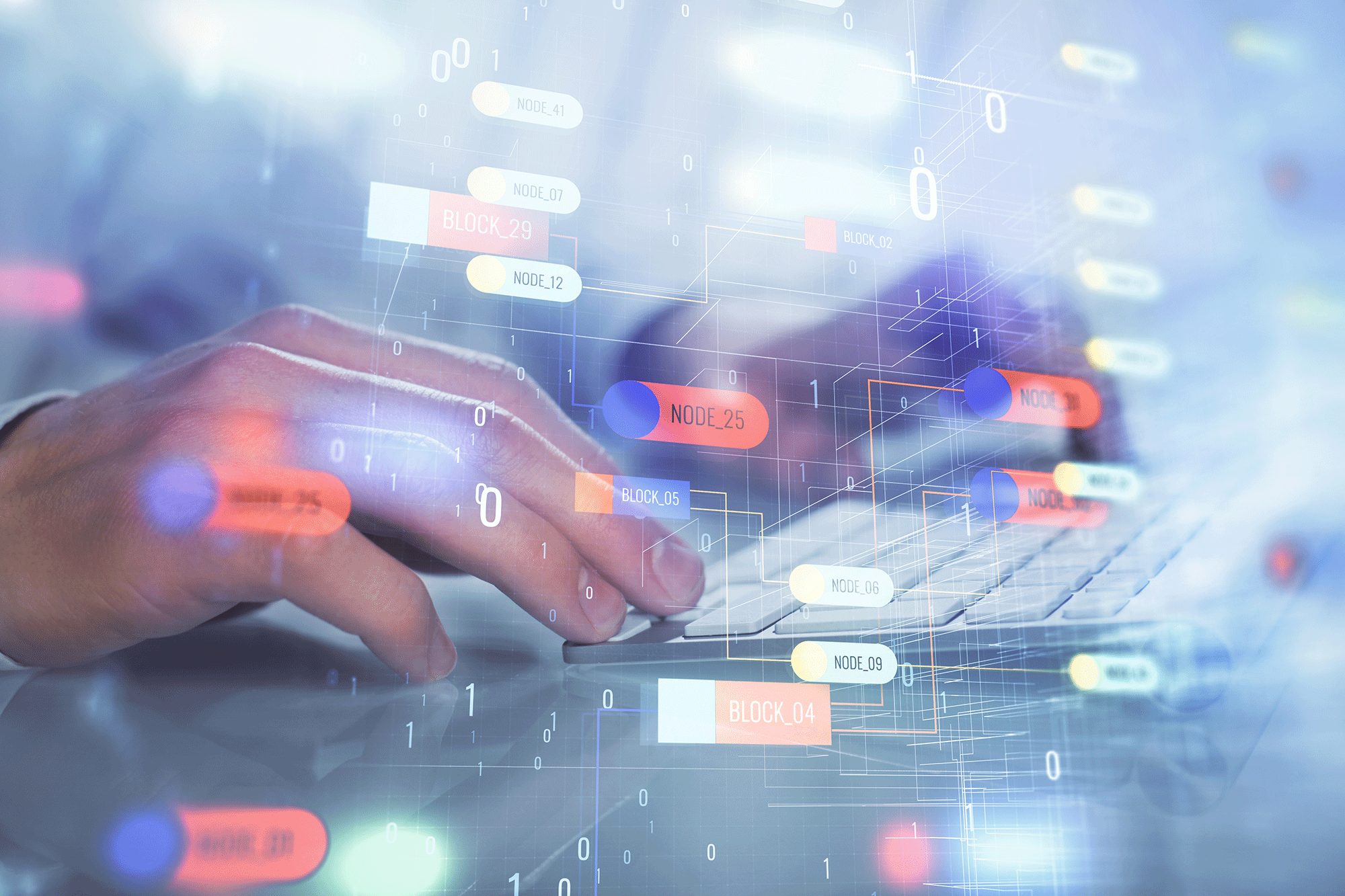
采样方法也就是采样器的算法这个也需要手动尝试,不同的采样方式效果也会有差异,比较常用的是DPM++。
宽度和高度也就是分辨率的选择和你的模型有关,相信的我们以后再说,总之记不能过高,否则画出来的图会出错并且显存也不够。
提示词相关性CFG数值越高越接近你的提词信息,但是数值过高也会出错,同样需要手动尝试。
随机种子顾名思义根据你的提词随机生成一张图:
随机种子这里多说一句,例如你画出的图大体感觉你觉得不错想要保留这个大效果,可以点击旁边的绿色按钮,随机种子就会固定到数值:
这个时候你再去添加提词等,它就会尽量的在你原有的图片感觉上去生成新的图像,注意分辨率如果改变的话,同样画面也会改变:
右边的文件夹按钮可以打开我们画图的保存位置:
03
模型下载及绘图初体验
文生图大概的参数我们过了一次就来自己动手绘图试试吧,我前面提到了Ai绘图你用的模型质量很重要。
官方自带的3个很基础模型其实我们平常很少用,因此我们需要去下载其他更好的模型。
我们前面提到了在启动器的插件管理里,可以直接下载各类模型,这里下载的好处是国内网络也可以直接下载,但缺点就是大部分模型你无法预览,不知道它的内容:
因此这里还是推荐大家可以通过C站去下载更多高质量的模型,网址是:,当然缺点很明显,需要魔法:
例如我觉得这个叫的模型不错就可以直接点进去免费下载:
另外下载模型前我们需要注意这是一个什么类型的模型,它决定我们下载以后的存放位置以及使用方法。
这里可以看到模型类型写的是,属于主模型,再次说明更多模型的知识我们以后分享:
和官方的基础主模型一样,我们需要把它放到SD安装目录-里,这个模型我同样也会分享给大家:
安装好以后我们刷新一下SD的页面,就可以在左上角看见下载的模型了,或者点击生成下面的红色按钮也可以找到:
现在模型有了,但是我们新手通常最头疼的是不知道该怎么写提词,这里我的建议是先抄,看别人是怎么写的提词。
回到C站,点击其中的一张你觉得不错的图下方符号会弹出这张图片的生成信息:
然后点击拷贝生成信息:
回到SD页面将所有的信息复制到提词框里然后点击生成按钮下面的小箭头:
这样包括正反提词,采样、采样方式、种子等都会自动填写到对应的栏位:
这时直接点击生成就可以得到一张不错的图了,不过你可能会发现为什么我们参数都相同但是和原图不一样呢?
Ai绘图确实即便参数一样,也很难做到和原作者完全相同,这个我看有说法是和硬件算力也有关系:
在此基础上我们可以把提词中的信息改一改,例如我这里添加了红色金属、高科技、机械铠甲等提词。
不过现在鬼畜了,生成的图里面多了一个手和胳膊出来:
我们这里可以在反向词里找到这个“多余肢体”的提词,把它放在最前面,提词越靠前,代表它的权重越重,再生成一下看看,就好多了:
最后生成出来用ps简单的加点文字润色,一张看着挺唬人的海报就出来了: