教程指导:
交作业去这里→#优设每日作业#
关于教程
首先我们来分析这张风景插画,插画的主体是房子和人物,以及近景的草坡,树和远景的山,月亮等装饰物,所以绘制时,我们将按照5个步骤来进行,分别是 1.新建文档 2.创建背景 3.绘制建筑物 4.绘制人物 5.绘制装饰物 6.调整和导出,现在来一步步详细说明。
教程步骤
一.新建文档
打开Adobe ,点击文件——新建(快捷键ctrl+N)创建一个新文件,参数设置如下:
二.创建背景
2.1 找到AI图层面板的图层一双击图层名称处,将名称修改为背景。
2.2 选中背景图层,使用矩形工具(快捷键M),待鼠标变成十字形后,拖动绘制一个和画板一样大的矩形,关闭描边,填充打开,填充颜色为,选中背景图层中的矩形,按ctrl+2将矩形锁上,接下来,我们的其余操作就不会影响到背景层了。
三.绘制建筑物
3.1 首先绘制房顶。新建图层,将图层命名为小屋,使用矩形工具绘制一个矩形,属性如下
3.2 用直接选择工具选中矩形下方两个锚点,按住shift加选,往右拖动,使图形变成平行四边形,填充颜色为,将图层命名为屋顶底,完成后如下图:
3.3 选中矩形图层ctrl+c,ctrl+f复制该图层,用直接选择工具选择右上右下两个锚点平行向左拖动成一个小平行四边形,填充颜色为,属性如下:
完成后如下图:
选中该图层,按住alt键平行向右拖动,多按几次ctrl+d重复上一步操作,合并所有条纹,将图层命名为条纹,完成后如下图:
3.4 用钢笔工具画一个三角形,填充颜色为,属性如下:
在此三角形上再画一个三角形,命名为小屋门,填充颜色为,属性如下:
完成后如下:
3.5 在屋顶上用钢笔工具画一个三角形,将图层命名为小屋顶,填充颜色为,属性如下,完成后如下图:
在屋顶上用钢笔工具再画一个三角形,填充颜色为,属性如下,完成后如下图:
在此三角形上用钢笔工具再画一个三角形,填充颜色为,将图层命名为小屋顶面,属性如下,完成后如下图:
在此三角形上用钢笔工具再画一个三角形,填充颜色为,属性如下,完成后如下图:
用钢笔工具画一根条纹,填充颜色为,属性如下,按住alt拖动出两根,完成后如下:
选中三根条纹和小屋顶图层,使用形状生成器工具按住alt键减去多余形状,完成后如下:
选中3.5画出的所有图层ctrl+g编组命名为小屋顶。
3.6 用矩形工具拖出一条矩形,填充颜色为,属性如下,完成后如下图:
用矩形工具再拖出一条矩形,填充颜色为,命名为围栏,属性如下,完成后如下图:
选中小屋顶编组按住alt向左拖动复制,完成后如下图:
选中围栏图层ctrl+c,ctrl+f复制,同时选中两个小屋顶中的小屋顶面图层和复制后围栏图层,使用形状生成器工具按住alt键减去多余形状,完成后如下(隐藏围栏图层后效果):
同时选中屋顶底图层和围栏图层,使用形状生成器工具按住alt键减去多余形状,完成后如下:
使用矩形工具拖出一条护栏,属性如下,按住alt向右拖动复制,ctrl+d重复操作,删掉多余护栏,选中所有编组命名为护栏,完成后如下:
3.7 使用钢笔工具画出一个四边形,将颜色填充,为注意锚点的对齐,属性如下:

使用钢笔工具再画出一个四边形,命名为1,将颜色填充,属性如下:
在该形状旁使用钢笔工具画出一个四边形,将颜色填充,命名为2,属性如下,完成后如下:
将1和2编组命名为屋梁,按住alt向右拖动复制到如下位置
选中屋梁,小屋门,小屋顶面图层,使用形状生成器工具按住alt键减去多余形状,调整图层位置,完成后如下:
3.8 使用钢笔工具画出一个四边形,将颜色填充,为注意锚点的对齐,属性如下:
在该四边形旁再画一个四边形,将颜色填充,为注意锚点的对齐,属性如下:
将两个四边形选中ctrl+g编组,命名为支撑柱,选中该编组按住alt向右拖动,Ctrl+d重复三次,完成后如下:
选中五个编组再次ctrl+g编组,ctrl+c,ctrl+f复制编组,右键—变换—镜像(垂直),向右拖动至小屋尾部,完成后如下:
选中小屋的前几个支撑柱,ctrl+c,ctrl+f复制ctrl+g编组,命名为倒影,右键—变换—镜像(水平),使用形状生成器将每一个支撑柱合并,填充颜色为,完成后如下图:
3.9 用钢笔工具在屋顶上画出一个平行四边形,填充颜色为,属性如下,完成后如下:
使用矩形工具拖出一个矩形,属性如下,完成后如下:
在该矩形上再拖出一个矩形,属性如下,完成后如下:
将三个图形编组,命名为烟筒。关闭小屋图层,ctrl+2锁住。
四.绘制人物
4.1 用钢笔工具按图中顺序画出头部,填充颜色为,分别命名为12345图层。
4.2 选中3图层Ctrl+c,ctrl+f复制两次,将其中一个向左移动,同时选中移动后图层,3图层和1图层,使用形状生成器按住alt生成如下形状,颜色填充为。
选中1图层Ctrl+c,ctrl+f复制两次,将其中一个向左移动,同时选中移动后图层,和1图层,使用形状生成器按住alt生成如下形状,颜色填充为。
选中5图层Ctrl+c,ctrl+f复制两次,将其中一个向左移动,同时选中移动后图层,和5图层,使用形状生成器按住alt生成如下形状,颜色填充为,调整图层顺序,完成后如图所示。
4.3 使用椭圆工具按住alt拖出一个圆,填充颜色为,用直接选择工具选择路径删除,成为一个半圆,用选择工具将半圆拉长。
用选择工具移动到头部,使用椭圆工具再拖出一个椭圆移动到头部,完成后如下:
4.4 用钢笔工具按图中顺序画出身体,填充颜色为,完成后如下图
用钢笔工具勾出身体的光影,注意路径的对齐,颜色填充为,完成后如下图:
用钢笔工具勾出手臂左侧的光影,注意路径的对齐,颜色填充为,完成后如下图:
4.5 使用矩形工具画出烟斗,使用选择工具稍稍调整角度,完成后如下:
将图层移动到一个图层,命名为人物。
五.绘制装饰物
5.1 绘制月亮,使用椭圆工具,按住shift拖出一个椭圆,属性如下,填充颜色为。
5.2 使用矩形工具拖出一个矩形,属性如下,填充颜色为,将图层拖入到背景图层,ctrl+2锁定,完成后如下。
5.3 新建图层命名为山坡,使用钢笔工具勾出山坡形状,注意路径的对齐,填充渐变,属性如下
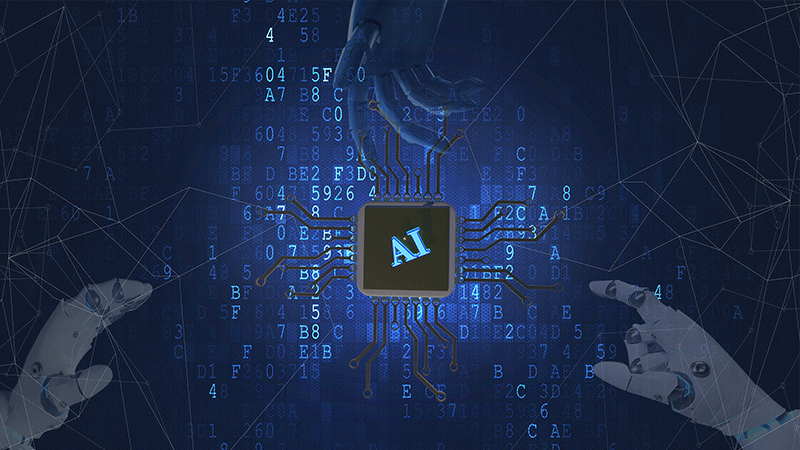
使用钢笔工具画出一些小三角,填充渐变,深色填充为,浅色填充为,完成后如下
再画两个小三角,深色填充为,浅色填充为。将这两个小三角拖到山坡后面,图层位置如下。
5.4 新建图层命名为草坪,用钢笔工具勾出两个草坪,两个草坪在同一水平线,填充颜色为,完成后如下:
用钢笔工具再勾出两个草坪,两个草坪在同一水平线,填充颜色为,完成后如下:
用钢笔工具再勾出最后两个草坪,两个草坪在同一水平线,填充颜色为,完成后如下:
选中所有草坪ctrl+c,ctrl+f,选中所有复制后 图层编组,新建图层命名为倒影,拖入编组,选择倒影所有图层依次右键-变换-镜像(水平),将填充颜色改为,完成后如下。 用钢笔工具画出一个倒梯形,填充颜色为,完成后如下:
关闭倒影图层,ctrl+2锁定
5.5 新建图层命名为大草坪,用钢笔工具在左下角画出大草坪,填充颜色为,完成后如下:
5.6 新建图层命名为花,按照下图步骤用钢笔工具勾出花瓣,三片深色花瓣填充,两片浅色花瓣填充,用椭圆工具画出花心,填充,完成后如下:
选中所有花瓣和花心ctrl+g编组,选中编组按住alt拖动复制花朵,使用选择工具适当进行放大旋转调整,完成后如下:
使用钢笔工具画一些花瓣点缀,完成后如下:
5.7 新建图层命名为草,使用钢笔工具画一些叶子和枝干点缀,填充颜色为完成后如下:
5.8 新建图层命名为草,使用钢笔工具在右侧最大的草坪上画一些小草,填充颜色为.
继续画一些深色小草,填充颜色为.
5.9 新建图层,命名为水波,使用椭圆工具拉出扁扁的水波,填充颜色为,CTRL+G编组,完成后如下:
使用椭圆工具拉出一批扁扁的水波,填充颜色为,CTRL+G编组,完成后如下:
使用椭圆工具拉出第三批扁扁的水波,填充颜色为,CTRL+G编组,完成后如下:
使用椭圆工具拉出第四批扁扁的水波,填充颜色为,CTRL+G编组,完成后如下:
5.10 用钢笔工具画出叶子的大形,再画出一些需要删除的形状,选中所有图层,使用形状生成器按住alt删除多余形状
新建图层,命名为树,使用上述方法画出树叶,填充颜色为,完成后如下:
用钢笔工具画出树干,完成后如下:
同上方法再画一棵树,完成后如下:
使用上述方法在左下角画出三片大树叶,填充颜色为,完成后如下:
5.11 使用钢笔工具勾出烟雾形状,填充渐变,深色填充,浅色填充,完成后如下
六.调整和导出
6.1 将图层位置调整到如下顺序,完成后如下:
6.2 文件——>存储为—>Adobe 格式
文件——>存储为—>PNG格式,勾选使用画板,完成后如下
最终效果图
想要来「优优自学团」和500位小伙伴一起交流学习进步吗?