欢迎观看教程,小编带大家学习 的基本工具和使用技巧,了解如何在 中使用形状工具创建基本形状。
创建和编辑形状在中至关重要。要继续操作,打开文件,选择「视图」-「画板适合窗口大小」,确保可以看到所有作品。
选择一个形状,在左侧的「工具」面板中选择「选择工具」,然后单击此白色三角形形状以将其选中。
我们将学习如何绘制一些简单的形状,比如这个三角形,能够在右边添加形状来创建机器人。现在你应该看到三角形周围有一个盒子,这被称为定界框。这对于编辑形状很重要,默认情况下应处于启用状态。
如果看不到定界框,选择「视图」-「显示定界框」,如果在「视图」菜单中看到隐藏定界框,则一切就绪。
现在将绘制第一个形状,一个矩形。在左侧的「工具」面板中,单击以选择「矩形工具」,将指针移到文档窗口中并四处移动。当移动它时,会看到这些洋红色的线条。这些是智能参考线,它们可以帮助您调整内容。
如果看不到它们,选择「视图」-「智能参考线」来打开它们。
现在从这里的虚线开始,按住并拖动以创建一个矩形。当你使用带有智能导向器的形状工具绘制时,你会看到一个小的灰色标签出现,它给出了宽度和高度等测量值,这将显示您正在创建的形状的大小。
释放鼠标按钮创建一个矩形。你绘制的大多数形状都被称为活动形状,这意味着你可以在不切换工具的情况下调整大小和移动它们。例如,要调整刚刚绘制的形状的大小,将指针移动到矩形的一个角上,当指针发生变化时,单击并拖动以使其形状与后面虚线的大小相同。
拖动时注意这条呈对角线的洋红色引导线,这表明它是一个完美的正方形。
当鼠标按下矩形按钮时,会看到它的释放,也可以在拖动的同时按Shift键来制作正方形。

现在注意这个形状每个角落的小部件,在选定形状的情况下拖动其中任何一个,都可以创建圆角。
将这些角部件中的任何一个向形状的中心拖动一点,使角变圆。你会发现你绘制的大多数形状都有类似于这些角部件的选项。
我们尝试创建另一个形状。要查看其他形状工具,按住左侧工具面板中的「矩形工具」,以显示形状菜单,然后选择「多边形工具」。
从这个虚线三角形的中心开始,点击并拖动以形成一个形状。使用此工具创建的形状是从中心绘制的。
当形状接近此尺寸时,按住Shift键将其拉直。松开鼠标键,然后松开Shift键。多边形也有矩形等形状选项。
例如,此描点小部件控制多边形上的边数。
向上拖动这个侧面部件,直到形状有三个侧面。
要使用选定的绘图工具移动形状,可以将其从中心的小圆中拖动,并将其放置在需要的位置。
现在要创建的最后一种形状是圆。按住「工具」面板中的「多边形工具」,选择「椭圆工具」。
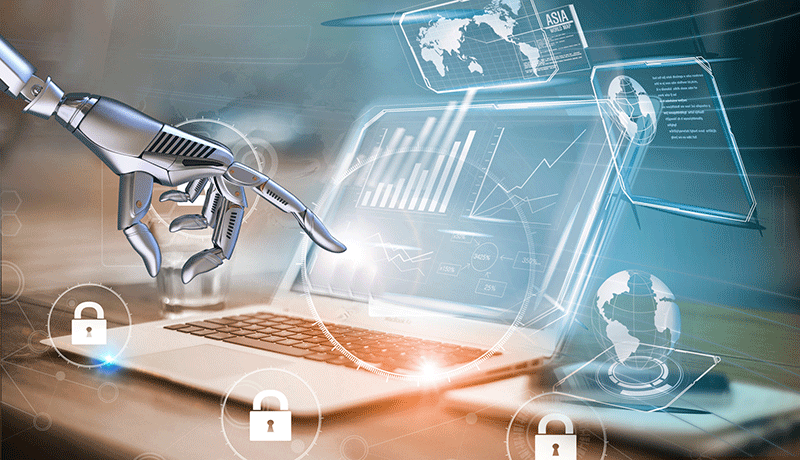
在这里拖动来创建一个圆,拖动时,注意这些暗示十字准线,这意味着一个完美的圆。
当你看到它们时,松开鼠标按钮,圆圈的大小与你在这里看到的大致相同。
最后将通过复制和粘贴已绘制的三角形来创建此三角形形状。在左侧的「工具」面板上选择「选择工具」,然后单击您创建的三角形。
要复制它,选择「编辑」-「复制」。
然后选择「编辑」-「粘贴」。
将新三角形拖到这里。现在要调整三角形的大小,将右侧的点向左拖动,使其先变窄。
然后向下拖动顶点,使其变短一点。
最后,将形状拖到这些虚线参考线上。
现在你已经有了一些在中使用形状的经验,你可以继续探索,为这个机器人创建由矩形、圆形和多边形组成的形状。
虚线将帮助您查看要在何处创建哪些形状。这些甜甜圈形状实际上由两个圆组成。一个大圆圈上的一个小圆圈。较小的圆圈具有红色填充颜色。您将在更改作品颜色的文章中了解如何更改颜色形状。
以上就是在 中使用形状工具创建基本形状的方法。