在我之前写的书稿中,有一个章节是专门讲解矢量插画的画法,包含了三种不同的风格。这次教程摘取了书里面,用AI画老虎的这张稿子,来跟大家聊一下如何用AI来画漫画质感的插图,配图有60多张,重要的信息我会标红,先谢谢各位的耐心了。
不同风格的矢量插画
其实,矢量插画的创作思路,跟用PS画画没有太大的区别,只是由于工具的不同,最终的效果上有一点区别。当然,风格这种东西也并不是非常重要的决定性因素,只是在商业插画委托中,会根据不同的设计需求来选择一种最合适风格来表现主题和传达信息。
-草图及思路-
完稿效果
工具:AI(前期绘制)、PS(后期处理)、数位屏。
要点:铅笔工具、渐变工具、形状生成器、网点肌理制作。
耗时:10小时。画幅:A4。
版心及构图线
还是先在PS中解决草图的部分。草图分为三个步骤,第一步就是设置版心和构图参考线。版心位置是上图中的大方框,用于规范后期信息排版,而添加由斜线和中轴形成的参考线(类似拜占庭式构图原则),则是为了在摆放元素的时候方便参考和调整。
主体位置 第二步,将版心和参考线的透明度降低,然后开始绘制主体部分的草图。从左下角到右上角方向的参考线,画面被分为了两个部分,于是就可以将主体安排在画面右侧,而头部的位置则位于垂直中轴线上(越过了对角线的边界,以起到破图的作用),并且处于画面的三分之一处(三分法技巧)。这样就可以明确的找到画面层次关系,即主体占比约二分一,其余空间用于放置烘托氛围的元素和摆放文字信息。
添加氛围元素
第三步则是添加其他氛围元素,在这里选择了云层和山石之类的东西。走向的安排是根据老虎身体的朝向来确定的,并在前景增加了一些碎石来强调画面的碎裂感。为了后期在AI中勾线能看得更清楚,在草图阶段的时候,就将每个层次用不同的颜色来做了标注。 -勾线-
AI中新建文档 还是先打开AI,然后新建一个文档。直接选择A4的大小就好了,其他都不需要调整。AI是矢量图编辑软件,不会受到尺寸和画幅影响,也不会出现次像素或者模糊之类的情况。至于颜色模式,直接根据需要设定就好了,RGB或者CMYK都不影响。
置入草图
接下来,就是直接将草图丢进AI中,然后将草图的透明度设置为60%,避免勾线的时候影响观察。然后,在图层面板中 ,需要先将草图图层锁定,然后再新建一个图层,命名为线稿。主体部分的勾线工作,都放在这个图层中来完成,主要的工具就是铅笔工具。 -小技巧:铅笔工具的用法 在AI中,勾线的方法有很多,不管是钢笔工具还是画笔工具,其原理都是对路径进行快速的编辑和调整,相对来说,如果是配合数位板或者数位屏,而又需要快速完成线稿的话,那么AI中的铅笔工具则是非常适合而且便利的选择了。
铅笔工具 当然,AI的铅笔工具,跟PS的铅笔工具是不一样的,前者最主要的作用是创建路径,是一种路径工具,而后者则是通过为像素着色,画出硬质线条的画笔工具。在AI中,铅笔工具配合手绘板快速勾出路径,再利用实时上色组等功能来填充颜色,效率非常高。
铅笔工具选项 我们先选中铅笔工具(或者直接按快捷键N),然后按回车,就可以调出铅笔工具选项对话框,在这里可以进行一些基本的设置。首先,保真度这一项中,滑块两端分别是精确和平滑,也就是说我们可以在这里调整路径的平滑度,如果不适应数位板或者数位屏的话,可以将滑块调到靠近平滑的位置。
两种模式的对比 从上面这个图我们就能看出,在精确模式下,随手勾的曲线上有出现一些很小的抖动,这是由于软件本身精准的跟踪了笔尖的移动轨迹,没有进行加工,而在平滑模式下,同样是随手画的曲线则没有出现这种小抖动。所以,AI的铅笔工具,可以像SAI一样进行画笔矫正。
设置颜色 回到AI界面中,在左侧的工具栏目的下方,有设置描边色和填充色的选项,左侧是填充色,右侧是描边色。我们先将填充色关闭,然后将描边色设置为黑色,然后选择铅笔工具,就可以随心所欲的画线条了。
铅笔工具排线 不过,要注意的是,铅笔工具画出来的线条,不像画笔工具那样带有描边样式,只能是粗细均匀的线条,当然如果有需要的话,描边的样式也可以在后期来添加。
描边色和填充色互换
在设置颜色按钮的右上方,有一个倒角的交换箭头,点击它就可以将描边色和填充色进行互换,或者使用快捷键SHIFT+X也可以。
铅笔工具绘制形状 在互换了描边色和填充色之后,描边色被关闭,填充色变成了黑色。这时候就可以用铅笔工具来随意画一些形状了,跟PS的自由套索工具的用法非常类似,这个功能在后期也会用到。
路径橡皮擦 最后,在铅笔工具的面板中,还有一个路径橡皮擦工具,顾名思义就是一个橡皮擦。当我们在画某些形状或者路径的时候,可以直接用来擦除多余的部分,也很方便。 -细节和重色-
主体勾线
弄明白铅笔工具的原理之后,就可以根据草图来画出主体部分的线条了。这一部分非常简单,线条也不需要完全闭合,就类似我们手绘时候的线稿阶段一样,勾完路径就行。
添加细节 主体的路径完成后,下一步就需要将铅笔工具的填充色和描边色互换,再来画一些小形状,作为主体身上带有毛发质感的肌理,同时稍微强调一下老虎本身的黑色条纹。
主体细节 考虑到光源方向是从左上到右下,因此用了大面积的黑色来表现主体身上的阴影部分。在这里一定要将图层整理清楚,跟PS中整理图层的方法一样,最好是在画细节之前,新建一个图层,这样可以避免干涉。画完所有的细节之后,存在很多没有闭合的形状,这时候只需要在路径查找器中将所有细节合并为一个形状,就可以自动闭合了。
云层细节 在前景部分,还有一些云层的元素,同样用铅笔工具逐步将重色铺垫出来就好,由于这个层次的主要作用是装饰和衬托氛围,并且处于画面的重色之中,因此黑色的面积的占比就要大于老虎身上的重色占比。毕竟老虎作为主体,它的身上和面部有一些色彩和结构的变化,需要有足够的空间来表现。
石块部分 而在画面中散乱的石块部分,其作用也是为了氛围服务的,所以在画的时候,也放大了重色占比,仅仅在边缘处保留了一点留白来作为亮部。而原草图中背景出现的山和云,由于空间关系靠后,并且右上角为预留出来的信息位,故暂时不做处理。
排线的应用在一些存在渐变的地方,比如舌头的暗部和亮部之间,采用了排线元素,用铅笔工具直接画在需要的地方就好。而在主体边缘的某些转折处,比如腮部的复杂转折中,由于存在结构的变化,因此增加了黑色的小笔触来强调毛发质感。 -上色- 在上色之前,我们还有一个小工作要做,那就是建立实时上色组,利用实时上色组可以快速填充颜色的特性,来将主体老虎、云层部分、石块部分的固有色区分开。
实时上色 由于所有的线稿都是独立图层,因此我们可以关闭重色图层之后,再来使用实时上色组来填充颜色,最后将填充好的颜色取消编组,就可以对某一个固有色进行编辑和调整了。当然,重点需要刻画的部分,就是作为主体的老虎,而石头和云层可以简单的用渐变来画。
背景基本色 接着就可以顺带将背景部分的基本色用渐变画出来,配色原理很简单,根据主体的暖色调选择相对应的冷色调就好,让渐变的亮色集中在画面中间,有利于塑造视觉中心。不过,AI中的渐变工具,跟PS的渐变工具有点区别,用法上也稍有不同。 -小技巧:渐变工具的用法

渐变 我们先在AI顶部找到窗口-渐变,或者按快捷键CTRL+F9直接调出渐变窗口。根据个人使用习惯,可以将渐变窗口保留在前端,方便使用。
渐变窗口
在渐变窗口中,从上到下分别有类型、描边、角度、长宽比、渐变样式、不透明度和位置几个选项,这些选项分别对应了不同的功能,也是我们需要了解的。类型:即是渐变的形状,分为线性(矩形)、径向(圆形)、任意形状三种; 描边:则是可以为描边添加渐变,其下三个不同的选项跟之前讲过的描边位置类似,分别是描边中、描边外侧、描边内侧; 角度和长宽比:这两个都很好理解,分别可以用来调整渐变的方向和宽度长度; 渐变滑块:是最常用的功能,基本上所有渐变的色相、过渡等关键要素都包含在其中; 最后的不透明度和位置:则是指渐变中某个色标的透明度(AI中的半透明渐变也是通过这里来调节的)和整个渐变在形状中的位置。
工具栏中的渐变工具 当然,在工具栏中也有渐变工具,可以将它理解为渐变窗口的一个简化版本,需要配合下方的拾色器来为调整渐变的色相、色表等属性。一般来说,渐变工具的使用过程,是先对某个形状填充渐变,再利用渐变窗口来进行细微的调整的。
色标
我们先以线性渐变为例,回到渐变窗口中,单击渐变滑块(就是那个大长条),这时候我们可以看到在渐变滑块两侧,出现两个小点,这两个圆点叫做色标,它们分别代表两种颜色。如果要增加色标,只需要在渐变滑块下沿的位置单击一下,就可以新增一个色标,如果要删除色标,则需要用左键选中某个色标,将它从渐变滑块中拖走,这样的操作方跟PS是完全一致的。
调出拾色器 我们单击其中一个色标,再双击拾色器,调出拾色器对话框之后,才能为这个色标任意的上色,再点击确定就可以了。
设置渐变色相
设置好两个色标之后,我们就可以看到在渐变窗口中,渐变色块已经变成了我们所设定好的颜色,这就说明我们完成了前期的设置。
任意画出形状
接着,我们切换到矩形工具,然后在画布上任意的画出一个方形,这时候就可以发现,设置好了渐变填充之后,画出的形状就已经填充了我们需要的渐变样式了。
编辑渐变滑块
接着,我们用选择工具选中刚才画好的矩形,然后在渐变窗口中编辑渐变滑块,矩形上填充好的渐变就会根据我们的操作发生相应的变化,非常直观。
渐变工具
选中已经填充了渐变的矩形,再在AI左侧的工具栏中选择渐变工具(快捷键G),就可以发现在矩形上,出现了一个渐变滑块,它也有两个色标,跟渐变窗口中的渐变滑块基本一致。同样的道理,只需要单击它的色标,也就可以进行相应的编辑和调整了。然而,针对没有填充渐变的形状,只需要用渐变工具单击一下该形状,即可填充我们已经设置好的渐变。
拉动渐变滑块
然后,在渐变工具下,对已经填充好渐变的矩形,只需要按住鼠标左键拖动,就可以任意调整渐变的角度和长度,同时通过左键单击,也可以任意设置渐变的起始点和终止点。
插画中的渐变
所以,在前文中的插画背景部分,其实就是填充了一个上图这样的径向渐变而已。
主体白色
回到插画中,使用铅笔工具,根据老虎本身的特征,在头部、眉骨处、嘴、下颌这几个地方,画出白色皮毛的部分,同样需要保留一些毛发的质感,因此都采用了较多的尖锐形状和排线肌理。
主体阴影
而主体的阴影部分,也同样是用铅笔工具逐步画出来的。比较不同的就是在调色的时候,身体上的阴影用了PS插画的方法,先吸取固有色,再降低明度。而白色部分的阴影,则是直接用了浅紫色,这是因为白色本身不具备冷暖倾向,所以这里用偏冷的浅紫色来平衡色彩感。
嘴巴部分
嘴巴部分的画法也跟前面一致,先用浅一点的红色,铺出基本的固有色,然后再降低色彩明度,画出阴影部分即可。
云层和石块
接下来,对于云层和石块这两个部分,它们在画面中的主要作用是为了烘托氛围,其重要性自然不如老虎,所以在上色的时候也要简单很多,云层部分运用了跟背景差不多的渐变,而石块部分,则用了两个蓝灰色来强调一下体积感,没有做过多的修饰。到这里,主体部分上色就结束了,原理很简单,用铅笔工具画出不同的色阶来表现体积和光感就好,工具的用法都差不多,但找准结构和体积还是要靠长期的积累。 -画面氛围-
泼墨素材
在开始画之前,为了让画面的碎裂感更强,同时让前景和背景拉开距离,我去找了一些矢量泼墨素材,将它们摆放在老虎的后方。
中景部分
接着,将泼墨素材的后方,作为画面的中景。这里选择的元素是虚化的云和山。云的画法很简单,直接用铅笔工具画出形状,然后填充纯白色,再运用效果-效果中的高斯模糊就好,用法跟PS里面的滤镜完全一样,直接在AI中操作就好。而山的画法,则是通过形状生成器来画的。 -小技巧:形状生成器
形状生成器
形状生成器工具的快捷键是SHIFT+M,其实它的原理跟路径查找器有点接近,也是用来处理类似形状和形状的剪切、相交之类的布尔运算。
任意画两个形状
我们先在AI中,任意画两个形状,然后如上图着这样,将它们的某一部分叠加到一起。
用形状生成器选择
然后,先用选择工具选中这两个形状,再找到形状生成器工具,此时,我们鼠标经过这这两个形状,会发现其中有一部分图形覆盖了灰色的网点。这里网点覆盖的部分,就是形状生成工具所生成的部分,如上图中两个形状叠加的区域。
生成的形状
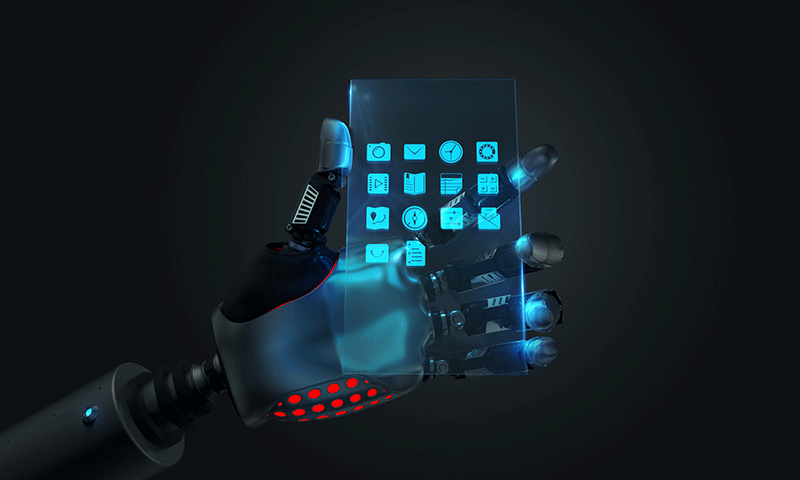
单击鼠标确认之后,这一部分就会变成一个独立的形状,而剩余的蓝色和紫色部分,则会被新形状减缺。跟布尔运算中的相交,完全一样。
不选择相交的部分
而当我们使用形状生成器选择的部分,没有发生相交关系时,如上图这样,最后生成出来的形状,则会根据原始形状的前后关系发生不同的变化。所以,形状生成器这个工具,相当于是一个更加便捷的路径查找器,只需要通过点击鼠标操作,配合快捷键更是可以提高效率。
画山头的步骤
在刚才的插画里面,中景的山头,就是用了这样四个步骤来画的:先画一个纯色的轮廓,然后用铅笔工具画出受光的亮部,再用形状生成器来生成我们需要的形状就好,最后用同样的方法,在暗部中画出转折结构。
远景部分
将山的位置确定好之后(画了一个在复制了一个),在山头的下方又再次使用高斯模糊来画出云层,并且将透明度降低到50%,避免跟中景的重叠,最后再随便画一个月亮贴在远处的空中,月亮尽量避免使用纯白色,后期PS中打光时,纯白色的部分会有曝光过渡的感觉。
近景装饰
至于近景部分的装饰,运用了三个透明度和模糊程度均不相同的图层,来画出层次感。当然,都是用铅笔工具画完,再使用高斯模糊来虚化的。
网点肌理
最后,在老虎的身体上,发生了考虑明暗交界的位置,采用了网点肌理来塑造画面的质感。这种网点肌理,是漫画中常见的一种技巧,在PS中可以通过笔刷来做,而在AI中,则是通过新建色板来实现的。 -小技巧:网点肌理的制作
新建画布
首先,我们需要在AI中新建一个正方形的画布,只要是正方形就好,尺寸无所谓。为了方便,这里采用了200mm*200mm。
铺满圆点
然后,用规则的小圆点铺满整个画布后,将它们全部编组。这里可以根据需要,优先调整好圆点的大小和间距,一般来说圆点越小越紧密,则网点灰色越深,反之越浅。
色板窗口 接着,在AI顶部的菜单中,找到窗口-色板,打开色板窗口。然后将上一步中编组好的所有小圆点,直接拖进画板窗口中。
出现新的色板
这时候,可以看到在色板中,单色色板最后的位置,出现了一个新的图标(上面那个硕大的红箭头指着的地方),这个就是我们刚才用圆点来制作的网点图案色板。
填充网点
接着,我们任意画一个图形,再点击刚才做好的色板,就可以直接将网点填充到图形中了。当然,在上图中可以看到,填充的网点有一部分发生了叠加,这是因为圆点太靠近边缘而产生的。
网点编辑
如果出现了网点叠加的问题,那么就需要在色板窗口中,双击做好的网点,进入到编辑界面里面来进行修改。上图中,蓝色的边框是刚刚200mm*200mm的画布,中间是网点,四周则是网点拼接的效果,因此只需要将中间的网点适当的缩小一点就可以了。
缩小网点
缩小到四周的间距都大致相当,并没有出现叠加或者稀疏的问题时,就可以双击空白区域退出编辑模式,回到画面中了。
修改后的图形
修改好之后,之前图形中出现的叠加已经不见了。这种方法跟填充颜色的方法差不多 ,因此只需要先将色网点色板做好,然后设置为填充色,再直接使用铅笔工具来勾出我们需要贴网点的区域,就可以直接作出局部网点肌理的感觉了,还是非常简单的。-PS后期处理- 由于在AI中已经设置好了尺寸,我们只需要将图片从AI里面导出就好,然后直接丢进PS里面,开始进行后期处理。
局部提亮
首先,我们需要在图层面板中,新建一个图层,将图层混合模式设置为叠加,然后在这个叠加层中, 用白色的柔边画笔,来将远景的云雾和老虎的面部提亮一点,如果亮度太高则可以降低图层透明度。
眼睛发光
接着,使用魔棒工具,点选眼睛。由于眼睛中间是白色,四周是黑色,因此魔棒可以直接将这部分白色建立为新的选区,然后则是新建图层并在选区中填充纯白色。
外发光和内发光
然后,双击刚才填充白色的图层,在图层样式中,为它添加一个外发光,一个内发光。外发光混合模式设置为滤色,色相则吸取老虎身上的暗部色。而内发光,混合模式则为正常,并吸取老虎身上的中间色。这样,就能做出眼球微微发光的感觉,由于两个颜色都是吸取了主体本身的颜色,所以也不会觉得很唐突。
做旧纹理
下一步,这是要强调画面的质感。这里跟之前的PS案例一样,通过网络找一张做旧质感的肌理,将它去色之后正片叠底到画面上就好。如果觉得太脏,则可以降低透明度,或者把中间靠近老虎头部分,用橡皮擦除一些纹理。
信息排版
最后,我们利用文字(一部老虎相关电影的名称)作为主标题,再在电影中找一句台词来作为副标题,将两个标题根据信息层次进行排版,并放在画面左上角留白的区域中,在文案下方画一个小小装饰图标以强调视觉节奏,到这里,整张作品就可以收稿了。
更具漫画质感的黑白稿
最后,在过程中我单独保存了一张黑白的版本,其实黑白版本更容易表现出漫画的感觉。 其实,在AI里画这种漫画质感的图,最能凸显漫画感的就在于黑白比例和网点肌理,尤其是网点,它本身就是漫画作品中的常见手法,如果我们去掉颜色,只保留黑白关系,也不难发现,其实比较出效果的还是黑白和网点。 总结: 其实相对而言,在AI中使用铅笔工具配合数位屏来画画,也是一个非常痛快的过程,只要前期在AI里面将画面尽量的画完整,后期在PS中做效果就越发的轻松。 加上PS和AI本身就师出同门,很多功能都是一样的用法,因此只要熟悉PS,想学懂AI就不是什么困难的事情。
今天没有做过程视频了,中间的小技巧讲解部分有点多,猫片也懒得做。放一首我男神的歌给大家听听好了,LIVE画面请自行脑补。
David ,David Bowie – Num