50个精选超实用AI脚本分享!平面设计师省时利器
?怎么用脚本
安装脚本
1、下载存档并解压。
2、将.jsx .js文件放到Adobe 脚本文件夹里, 不同系统不同版本路径不一定一样哈,自己找找~
3、重新打开AI软件
使用脚本
打开AI软件,菜单里选择: 文件>脚本
如果经常需要运行脚本的话,那么为了不经常打开菜单,可以安装免费的 Trees或 面板,我自己在用的是 Trees,压缩包里有,唯一的缺点是每次重启电脑之后,进AI的时候它会弹窗要你重新选一下脚本文件夹。
#1做图类
1-1
文字拼图
顾名思义就是用文字拼图了,比较简单,把每一行文字按从上到下的顺序放好,运行脚本,设定宽度和间距,就可以生成一个矩形文字拼图。如果你有一大段文本懒得拆成行的话也没关系,我们后面会有文本打散的脚本一并提供。
但这个脚本只适合懒人的做法,因为它有个缺点,就是拼好之后会把文字转曲,没法再次编辑,所以一般我都是自己手动去拼图的,偶尔会用来应付一些小东西。
1-2
用圆形填充对象
用圆形直接把多个对象填满,参数自己设置,注意数量太多的话电脑配置要顶的起哈,另外就是需要打散群组哦。
1-3
批量替换对象
★很好用!
可以用一个对象或群组去替换另一堆对象或群组的脚本。替换结果可以各种旋转、缩放、匹配大小颜色、强行限制宽高等等。具体的参数可以自己调试体会,最大的缺点是文本直接匹配颜色。
1-4
融合圆形-用弧线
圆形之间用相切的圆弧线相连,弧度自己调节,大大提高效率和准确度了。还可以同时生成圆弧所在的圆,方便做一些LOGO方案里的图形结构解析。
1-5
融合圆形-用贝塞尔曲线
贝塞尔融合的方式比圆弧更加“灵动”,没那么生硬,根据实际需要选择吧。
1-6
融合圆形-外包裹
上面两个是圆形之间往小了融合,这个就是往大了融合,整个包裹住,当要创建类似软胶囊的或者其他圆滑的弧线多边形时,用这个脚本会更有效率。
用法就是以圆形为顶点,生成相切的曲线,并可生成带手柄的锚点。
注意1: 这个脚本不检查每个圆是否正圆形,你用椭圆生成的话效果会有偏差。
注意2: 当你用路径查找器组合形状之后可能会产生多个重叠的锚点。如果出现的话,可以使用合并重叠锚点的脚本,这次一起有得下载。
1-7
用多个对象随机填充一个对象
★很好用!
说是神器,不为过吧。在所选的对象中,对最上方或者最下方的对象进行随机填充,可以调整间距、大小、角度。注意,上方下方说的是画面中垂直的上下方,不是层级的上下方,被填充的对象不能是群组哈。
1-8
在锚点上添加圆形和数字
对我的日常来说应用场景不多,更多时候是用图表工具完成,但一旦需要的时候这是能极大提高效率的,不用一个个去复制并贴合路径。
#2路径锚点类
2-1
按类型选择锚点
换新版AI后使用场景少了很多,我现在用来在大量路径中找对应的锚点然后改平滑或者锐角,强迫症患者福音。
2-2
把未封闭路径变圆弧
说通俗一点就是根据路径的接近闭合的程度去改成圆弧线,适合一些不需要太精确的需求。如果要精确的话,当然是自己做扇形啦。
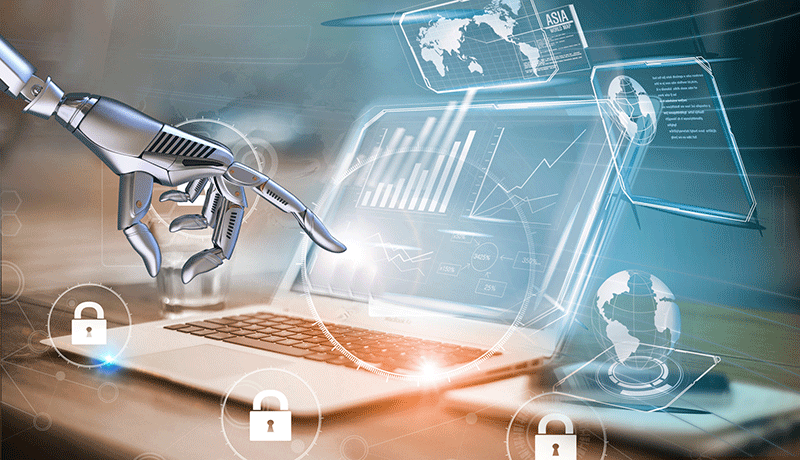
2-3
公共切线
切线不用过多介绍了,平时需求不会太多,但万一要用的时候,是属于雪中送炭的级别。低版本的AI做真的切线是很吃力的,如果高版本Adobe有新功能了,那么这个脚本才会被彻底淘汰。
2-4
曲线相切
★很好用!
这个脚本适合中高级设计师,新手可能会一脸懵逼。
在项目中后期需要微调图形的时候很有用,帮你先把锚点放到合适的位置并拉出相切的手柄,然后再随便你自己继续细调。
用法:选择要移动的开放路径的端点和要贴合到的路径,然后运行脚本。端点是要带手柄的,你拉开放路径的时候要拉出手柄,如果没有手柄的话,在控制面板点一下“转换为平滑”。
模式“(最近)”:选定端点移动选定路径上的最近点,然后手柄调到切线角度。
模式“angle(角度)”:选定端点移动到它内部手柄在选定路径上最近的切点。如果路径是直的,并且如果所选点的手柄与其平行,所选端点将移动到最近的点。
“multi”:勾选后,它会移动所有选择的开放路径来操作。否则,它只移动最上层的开放路径。
“add ”:勾选后,它会在所选锚点移动到的路径上的位置添加一个锚点。
2-5
合并几乎重叠的锚点
我们经常会遇到在图形做完布尔运算之后,有的地方看起来是一个点,实际上是两个点重叠在一起的。要调整的话会有点麻烦,去掉那个点后改变了手柄角度那就更麻烦了。
所以,用这个脚本就可以解决这个问题。
2-6
仅选择点
使用套索工具或直接选择工具去批量选择时,不是会同时选到锚点和路径嘛,这个脚本就是帮你把路径给去掉,只选择点。有这个脚本之后,我不用双击把图形隔离之后再选锚点了。
2-7
路径分段
简单明了,要分几段就分几段。
2-8
批量移除锚点
等于是自动帮你运行菜单里的对象>路径>移除锚点。方便。
但是,如果你是高版本的AI,那么这个脚本没意义,因为控制面板里就有,一键去除,哈哈。
2-9
随机生成路径
设定锚点数量,随机创建路径,然后可以调节曲度。默认是在画板内生成,如果选择了一个形状,那么会在那个形状内生成。
2-10
随机移动锚点
随机选择形状中的点,根据X、Y 轴的设定,在指定范围内移动。
2-11
外接圆
简洁明了,做图标常用。
2-12
用图形分割路径
★神器!
同样简单明了,生成图形和路径的交集或者差集,帮你省去了路径查找器里的那通操作。要说缺点的话就是不可逆,自己保留好原件。
2-13
在每个选定的锚点处断开
简单明了。
但是,如果你是高版本的AI,那么这个脚本没意义,因为控制面板里就有,一键去除,哈哈。
#3颜色编辑类

3-1
用所选颜色随机填充
★神器!
在色板里选好颜色,然后选择要填充的对象,运行脚本就可以随机上色了。唯一缺点是每执行一次都需要选颜色,我都是自己做好颜色组的,选起来方便。
注意:群组无效,需要取消编组或者自己进到隔离编组里。
3-2
互相调换选择的图形里的颜色
这个就是上面随机上色神器的辅助版,按顺序或者随机调换所选对象的颜色。
如果你不需要改新的颜色,那么用这个脚本就行,随便点,点到你满意为止。
3-3
根据填充去做描边颜色
以填充色为基础,用明度去控制描边颜色,就算是渐变填充也没问题。如果没有描边的话还可以给你生成描边。但MAC的 以下版本没有这个添加描边的选项。
#4渐变调整类
4-1
渐变转单色
很简单了,将渐变的填充或描边,转换为单色,视觉上接近渐变色,不会偏差太大。
4-2
单色转渐变
将单色的填充转换为渐变。以单色为基础,调整对比度和角度生成渐变,适合懒人或者批量更改的需求。我都是习惯自己手动点的。
4-3
位移渐变滑块
很直观了,直接调换渐变里每个滑块的顺序,比手动方便亿点点。
4-4
平均分布渐变滑块
在拿到这个脚本之前,我都是输入数值的去平分的,虽然场景比较特定,还是比较实用。
4-5
移除渐变中间滑块
这个脚本我是用来“复位”渐变的,不用把滑块一个个拖掉。不过现在用得越来越少了,因为调多了,很容易调出自己要的渐变,不用改。
#5缩放
5-1
指定宽度等比缩放
批量缩放很方便,设定宽度就行。AI自带的变换是用百分比控制,各有千秋。
5-2
复合缩放-指定某边尺寸并缩放
是上面那个的进阶版,可以选择调整的是水平、垂直或者长边,设置缩放的中心点、等比缩放等等。去做一些排版的时候很方便,限制长边的大小,能够保证大多数内容都能放进去,更主要的是可以批量改。
#6外观调整类
6-1
改指定透明度
批量改透明度很简单,热键设置好123…0就行,但要批量改群组里组件的透明度,用这个是最快的,再也不用进到隔离群组里去改了。
6-2
随机综合修改
★超强大!
强大得GIF装不下,麻烦播放视频预览。
多种填色方案、透明度、旋转、缩放、位移,调不爽了还可以复位,算是很齐全了,随机换色功能是跟上面介绍的有部分重合。
优点是可调的属性和方式多,缺点是选择颜色或者选对象需要关闭面板,毕竟是脚本嘛,麻烦是麻烦了一点。
演示视频是没汉化的,实际上是带有汉化的哈。