橡皮擦工具:
AI的橡皮擦工具是非常强效的对于形状来说,直接擦是会自动生成闭合路径的。如果你是想对整体的复杂形状修改可以在路径查找器中用其他的图形剪掉你不需要的部分。
剪刀工具:
ai剪刀工具只能是用来分隔线段路径
刻刀工具:
刻刀工具只能处理带有锚点的线段,想要画直线,需要按住alt键。
旋转工具:
先选定你要旋转的对象 再点旋转工具,现可以在任何需要位置上点旋转点,再直接旋转你要旋转的对象。要按角度旋转, 先选定你要旋转的对象 再点旋转工具,再按住ait不放,点旋转位置,就是中心点要移动的位置,这时弹出旋转对话框,输入角度,预览可看效果。是按住alt先点中心点位置,再输入角度,不是相反操作。
镜像工具:
随便画了个控件:现在对这个进行镜像,先将此控件选中,然后点击镜像工具,这时需要你定义一下进行镜像的支点:这个地方就是我定义的支点然后将鼠标选中控件进行旋转就可以了,按住shift键是按角度进行镜像,按住shift+alt键就按角度并且复制镜像。下图是我按住shift+alt键的操作结果。
比例缩放工具:
选中要缩放的物体之后,周围会出现一个边界框,把鼠标放在边界框的任意一个角,然后按住键盘的shift或者alt+shift键就可以等比缩放。
倾斜工具:
点击倾斜工具,被选取的图形中间出现一个蓝色小圆圈,这就是倾斜中心,可用鼠标将倾斜中心拖到其他位置,拖动图形以倾斜中心为基准倾斜拉伸。如果先不放开鼠标,而是按下alt键,等鼠标光标变成一个黑一个白交叠的箭头时再放开,就在复制一个缩放后的图形。拖动图形时按下shift键就被约束成纵向、横向或45度方向倾斜拉伸。
另一种方法是按下alt键在新的倾斜中心位置点击,倾斜中心移动到这一点,同时弹出对话框,在对话框中输入倾斜角度后,点击“确定”或“复制”按钮即可。
整形工具:
拉扯路径,使路径如同卷曲的钢丝一样变形。点击路径,路径上出现一个回字形的拉扯点,如果路径上的锚点全都是激活的(黑点),则拉扯店两边离的最远的锚点固定不动(闭合路径没有离的最远的锚点),其余部分相应变形。但如果还有锚点未激活,则拉扯点两边离的最近的未激活锚点固定不动其余部分相应变形。拉扯的同时按下alt键,光标变成一个黑一个白箭头,就会复制变形后的路径。
宽度工具:
可以改变路径的宽度,尤其是描边宽度样式。
变形工具:
双击变形工具,在“变形工具选项”对话框里设置好笔刷大小、强度等各项参数后,光标变成圆形笔刷,在图形上拖动,笔刷里的图形被笔刷拖动产生变形。也可以按下alt键调整笔刷大小。
旋转扭曲工具:
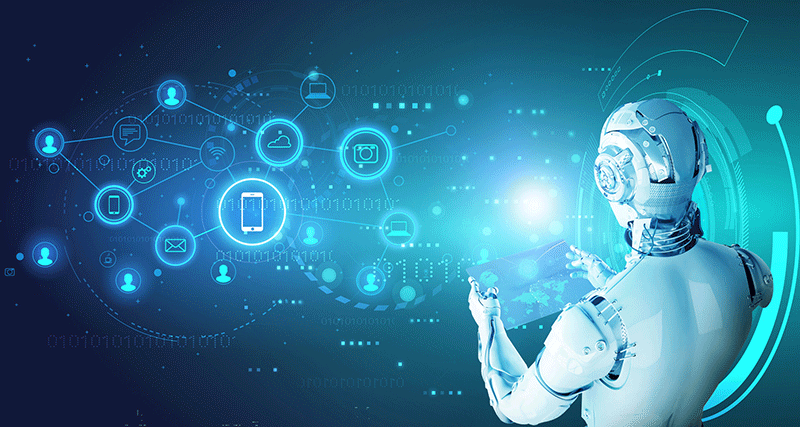
双击旋转扭曲工具,在对话框里设置好笔刷大小、强度等各项参数后,光标变成圆形笔刷,在图形上点击,笔刷里的图形产生扭曲。也可以按下alt键调整笔刷大小。
缩拢工具:
双击缩拢工具,在对话框里设置好笔刷大小、强度等各项参数后,光标变成圆形笔刷,在图形上点击或拖动,笔刷里图形向笔刷的圆心鼓起。也可以按下alt键调整笔刷大小。
膨胀工具:
双击膨胀工具,在对话框里设置好笔刷大小、强度等各项参数后,光标变成圆形笔刷,在图形上点击或拖动,笔刷里图形背离笔刷的圆心想圆周鼓起。也可以按下alt键调整笔刷大小。实际上膨胀工具和缩拢工具是想象的,只是变形的方向相反。
扇贝工具:
双击扇贝工具,在对话框里设置好笔刷大小、强度等各项参数后,光标变成圆形笔刷,在图形上点击或拖动,笔刷里图形背离笔刷的圆心想圆周鼓起。也可以按下alt键调整笔刷大小。
晶格化工具:
双击晶格化工具,在对话框里设置好笔刷大小、强度等各项参数后,光标变成圆形笔刷,在图形上点击,笔刷里图形背离笔刷的圆心想向圆周鼓起。也可以按下alt键调整笔刷大小。实际上晶格化工具和晶格化工具是相象的,只是变形的方向相反。
皱褶工具:
双击皱褶工具,在对话框里设置好笔刷大小、强度等各项参数后,光标变成圆形笔刷,在图形上点击,笔刷里图形起褶皱的方向和幅度是随机的。也可以按下alt键调整笔刷大小。
自由变换工具:
用来对图形进行缩放、旋转等操作,按下shift键,约束成纵横等比例缩放。
形状生成器工具:
想要创建漂亮的图形,使用形状生成器可以将各种叠加在一起的图形处理,合并或删减,按住alt键是删减。
实时上色工具:
实时上色功能需要上色的地方需要是封闭的路径,然后再选中需要上色的对象,然后实时上色(ctrl+alt+x),再然后选择一个颜色,用工具箱里面的实时上色工具填色就好了。
实时上色选择工具:
要把所有图形相互交叉,打算做成实时上色的对象一起选择(不需要上色的不用选),然后用实时上色工具来点击一下,这样就会把这些对象转换成为了“实时上色组”。接下来就简单了,可以用实时上色工具对每一个封闭区域做着色,也可以用实时上色选择工具选择交叠出的新封闭区域,然后用颜色滑块可色板上色。也就是说只要一成“实时上色组”,那每一个交叉封闭区域都是独立的对象了,但只能用“实时上色选择工具”才能选到。或直接用实时上色工具去填也一样的。
透视网格工具:
在 中,可以使用依照既有透视绘图规则运作的一套功能,在透视模式中轻松绘制或呈现图稿。透视网格可以在平面上呈现场景,就像肉眼所见的那样自然。例如,道路或铁轨看上去像在视线中相交或消失一般。
网格工具:

AI网格工具是用来在图形中建立网格点,然后对网格点进行编辑,从而修改出我们所要的图形。
吸管工具:
ai 吸管工具的四大技巧,分别吸取轮廓、填充色、文字属性、AI界面之外的颜色。
混合工具:
选择两个图形,用混合工具分别点选两图形或快捷键alt+ctrl+B。
符号喷枪器工具:
点击工具箱中的符号喷枪工具,在画面中喷射符号,单击是一个符号,长按可以喷射多个符号。
符号移位器工具:
点击符号移位器工具,点击符号并拖动鼠标,可以对符号进行移位操作。
符号紧缩器工具:
点击符号紧缩器工具,点击多个符号,可以对符号之间进行紧缩操作。
符号缩放器工具:
点击符号缩放器工具,点击符号,可以对符号进行放大,按alt点击符号,可以对符号进行缩小。
符号旋转器工具:
点击符号旋转器工具,点击符号并拖动鼠标,可以对符号进行旋转操作。
符号着色器工具:
点击符号着色器工具,点击符号,可以对符号进行前景色的填充着色。
符号滤色器工具:
点击符号滤色器工具,点击符号,可以把符号的颜色变得透明。
符号样式器工具:
点击符号样式器工具,点击任意一个符号,可以把图形样式中当前的样式应用到点击的符号上。