1:准备工作(准备工作我都是从Lab on hand一步学来的) 云计算最近以来更大厂商都吹的很热,微软推出了 Azure 的社区预览版服务(现在对我来说是个免费的虚拟服务器),大家可…
(很多同志在测试特殊字符哦,确实当内容出现单引号时脚本报错了。哈哈,已修正)
1:准备工作(准备工作我都是从Lab on hand一步学来的)
云计算最近以来更大厂商都吹的很热,微软推出了 Azure 的社区预览版服务(现在对我来说是个免费的虚拟服务器),大家可以通过以下这个网址进行申请。
Azure的申请非常简单,填写好基本信息之后,即可以激活状态,已经不需要等待回信确认了。(当然之前你必须具备一个 live ID)。
一路同意继续之后,填写基本信息注册成为的成员,会收到一封验证邮件,进去邮箱确认一下(用来收取Sql Azure 邀请的邮件),顺便把注册申请填掉
上面那个表格填好之后, Azure就申请成功了。转到主页,会在左侧看到【产品密钥】的链接菜单
点击链接跳转到申请密钥的界面
点击【申请新的产品密钥】
点击【获取密钥】,就可以得到新的密钥了
Copy 这个密钥
服务网址:
登录之后,一路同意之后 ,到达以下界面,把Copy的密钥填入到输入框中,点击继续,最后点接受 就成功创建 Azure 了
回到首页,可以看到我的项目列表多了一个项目
点击项目名称后点击右上角的新建服务
,创建一个虚拟服务;
之后是起个名字,和一个好记的网址确认即可,成功之后可以看到如下界面,右侧的大方块是测试服务器,左侧是正式服务器,即你可以在部署到生产环境时先部署到测试环境。Ok之后切换到正式环境
至此我们就拥有一个可以支持ASP.NET MVC的环境了(后面的代码是用 mvc编写)
SQL Azure的申请和上面类似的我就不讲了,申请的地址是
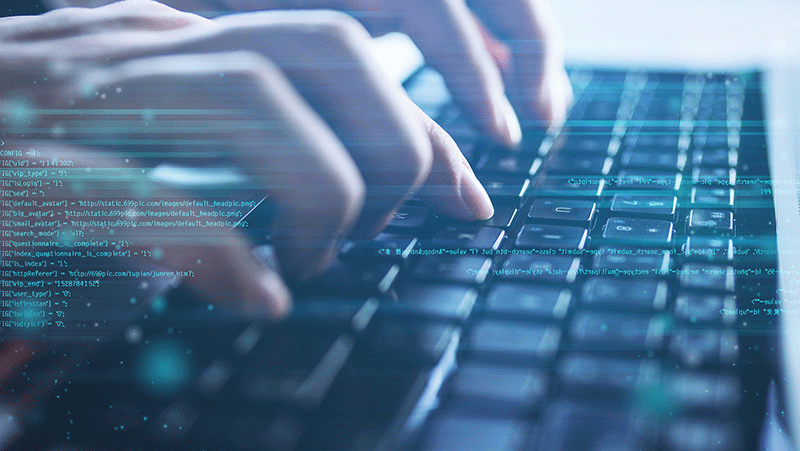
只不过这个申请不会马上通过,可能需要等待1-2天时间,在你的邮件里面会收到一封包含产品密钥的邮件
同样复制密钥,访问
同样可以看到一个新的项目,输入管理员账号和密码(新建),你就可以创建你自己的数据库了。但是你不能在页面上建表和建索引等等
不过你可以通过 SQL 2008 链接到该服务器,点击上图中的 按钮查看链接字符串
copy 链接中的Sql ,可以不要tcp:
打开SSMS 2008 ,链接到服务器,输入你前面创建的账号和密码,
你会收到一个失败的提示,因为这样是连不上的。。哈哈
点击确定,关掉窗口连接到服务器的窗口,点击【新建查询】。
这时还是弹出链接到服务器的对话框,输入服务器地址,输入账号密码,点击【选项】按钮,因为我已经创建了数据库了,所以我想直接使用它
点击[确定],链接到服务器,这时仍然会弹出一个警告框,但是已经链接上服务器了
查看一下SQL 的版本。
至此大家可以通过,通过SQL语句建表和建索引和建立存储过程等,也可以自行查询计划等操作
但是字段类型不支持image, text,二进制等等。。
如果大家觉得麻烦可以使用下面这个工具来迁移你一般的数据库到SQL Azure
我还是可以接受sql 的方式,因为一直用Power 生成sql 语句建表的
至此我们的准备工作就OK 了
2:开发工具包
在正式开始工作之前,先要准备一些工具
3:开始了
当装好 Azure Tools for VS 之后再新建项目的时候,就会有一个新的项目模板,我们还是新来创建一个空的解决方案
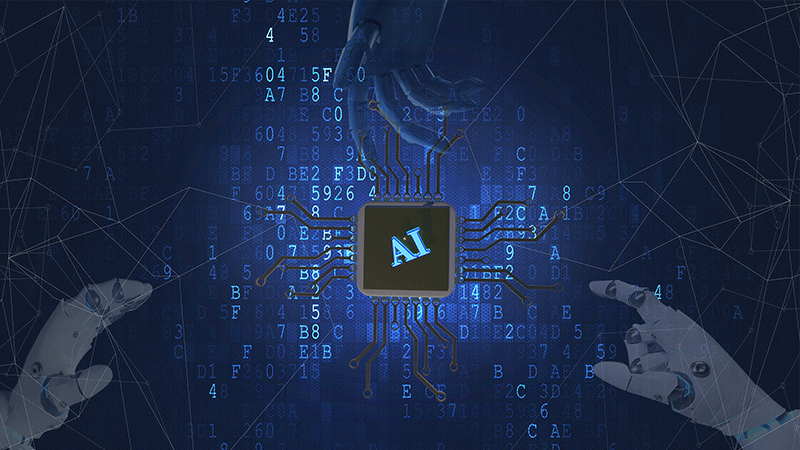
然后再添加新的项目 ,选择Cloud 分类中的Cloud 项目模板。
选择你的项目包含的角色,目前支持的有Asp.NET 角色 (就是一般的 网站项目), (这个牛b了,类似于 服务,可以做一些定时处理服务等),还有一个就是CGI网站支持(还支持PHP呢),不过我们这里一个都不选,因为我要建一个ASP.NET MVC的项目,但是项目模板中却没有。没关系接着往下走
创建完后,我们看到了一个新的项目已经产生了,如图所示
这时我们再在解决方案上新建一个MVC的网站项目
然后我们再的这个项目中的Roles文件夹上单击右键,来选择一个现有项目,我选择刚刚创建的MVC网站项目
完成之后项目中的两个都相应的发生变化(其实就是加了几个配置节)
我们把解决方案的启动项目设置MVC网站项目,来看看我们的网站是否可以访问
一切Ok,然后我们再把,启动项目设成,通过工具来模拟该程序部署到云端是否可以正常浏览,点击运行
经过一阵编译和等待,会得到一个失败的框,说服务没有初始化,其实我没有用到该服务啊,哎,我们把这个给关掉。
打开的项目属性,选项卡,将Start 设置成False (当然如果你需要使用,那你可以查看帮助来初始化它,并配置相关的数据库等)保存后重新启动运行,就可以启动起来了 ,如下图所示
同时来看一下工具 ( Azure SDK中的工具,前面装tool 的时候默认会安装,也是必须的),模拟部署的情况,
说明我们这个程序可以部署到云端了(有时你本地浏览OK,但是部署到云端却报错,因为两边的代码的执行权限和dll环境不同),
如你本地可以运行的MVC程序,必须做以下设置才能在云端部署,否则会告诉你找不到DLL
要将MVC所关联的三个DLL复制到bin目录才行。
接下来我们就是删除默认MVC项目中的默认页面,添加我们自己的JS,样式,,View啊等等(ASP.NET MVC的开发请参考相关教程),删除不必要的配置节等