找不到 Edge 浏览器控件按钮?Edge 浏览器控制功能目前仅适用于使用内部版本 16.0.16327.20214 或更高版本的 365 订阅者 。
使用 Edge 浏览器控件指定 URL 并在窗体上显示网页。 可以将 字段映射到 URL 参数,并为每个表单记录创建动态网页。 还可以通过指定文件 URL 浏览文件和文件夹。
将 Edge 浏览器控件添加到窗体
向窗体添加 Edge 浏览器控件类似于其他控件,只不过控件源是 URL。
在导航窗格中,右键单击要向其添加 Edge 浏览器控件的窗体,然后选择“ 布局视图”。
在“ 窗体设计 ”选项卡上的“ 控件 ”组中,选择“ 边缘浏览器控件 ”
。
将指针置于所需控件的位置,然后单击以将其放置。 将打开“ 插入超链接 ”对话框。
执行下列操作之一:
添加简单 URL
你希望为表单中的每个记录显示相同的网页。 例如,网页是用户的帮助网站或补充信息。
选择“地址”框右侧的“浏览 Web”。
在浏览器中显示所需页面时,请从地址栏复制 URL,然后关闭浏览器。
在“ 插入超链接 ”对话框中,选择“ 确定”。
添加包含查询字符串的 URL
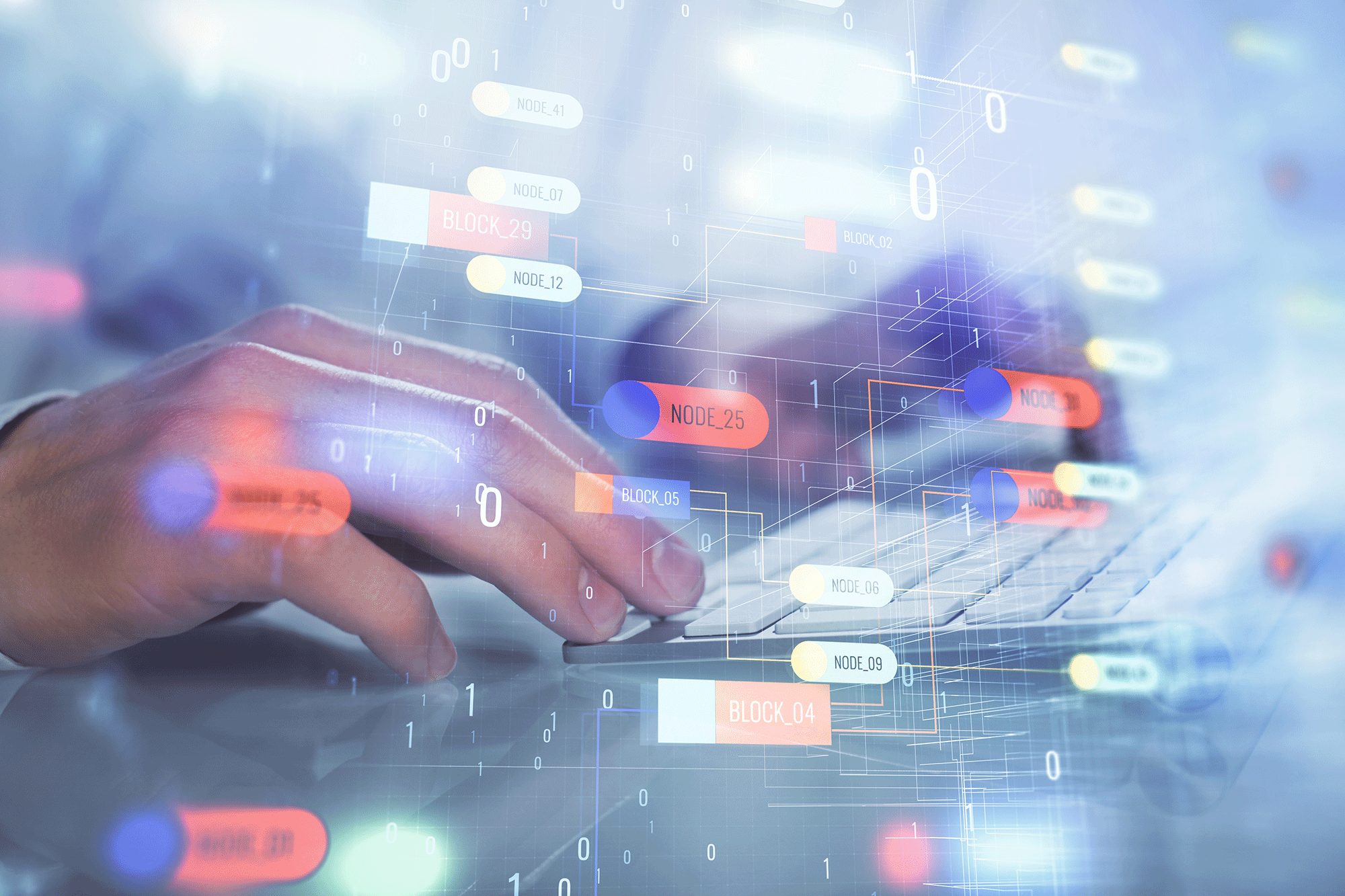
你希望为表单中的每个记录显示不同的网页。 可以使用将值分配给参数的 查询字符串 。 例如,网页是一个地图,它因每条记录中的地址字段而异。
选择“地址”框右侧的“浏览 Web”。
在 Web 浏览器中,导航到要在控件中显示的页面。
在“ 插入超链接 ”对话框中,将 URL 粘贴到“ 地址 ”框中,然后按 Tab 键。
将清除“ 地址 ”框,并将 (或分析) URL 到相应的框中: “基 URL”、“ 路径”和 “参数”。 完整的 URL 显示在 “路径 ”和 “参数” 列表下方的框中。
若要设置 Edge 浏览器控件,使其 URL 根据窗体上显示的数据更改,请将相应的 URL 组件替换为引用窗体上相应控件的表达式。 对于要替换的每个组件:
单击要替换的路径或参数,然后单击“生成”按钮
。
在“表达式生成器”对话框中,如果未显示元素列表,请单击“ 更多 >> ”以显示它们。
在元素列表中,找到包含要替换为该路径或参数的数据的控件,然后双击它以将其添加到表达式框中。
如果必须对 值执行任何其他计算,请添加必要的运算符和表达式元素,然后单击“ 确定 ”以关闭表达式生成器。
有关创建表达式的详细信息,请参阅 使用 表达式。
在“ 插入超链接 ”对话框中,选择“ 确定”。
还可以直接在框中键入基 URL、路径和参数。 有关创建必应地图的详细信息,请参阅 必应地图 文档。
导航到本地文件
如果要导航到本地文件而不是网页,则必须在地址中的文件路径之前使用 前缀。 例如: C:Usersuser\test.html

受信任域属性
默认情况下,通过链接导航和自动重定向离开浏览器当前显示的页面将被阻止。 为了允许这些导航,可以在属性表的“受信任的域”属性中指定表名称或查询名称。 在这种情况下,表或查询的第一个输出列必须包含要允许浏览器链接到并自动重定向到的 URL。 这对于自动重定向到同一域中不存在的登录页的页面尤其有用。
更改 Edge 浏览器控件的位置和大小
当你第一次将 Edge 浏览器控件放在窗体上时,它可能会在布局中占用相当小的单元格。 在大多数情况下,需要调整布局以尽可能多地显示网页。 开始的一个好方法是合并包含具有相邻空单元格的控件的单元格:
选择包含 Edge 浏览器控件的单元格。
按住 Ctrl 键并选择希望控件占用的任何空相邻单元格。
在“ 排列 ”选项卡上的“ 合并/拆分 ”组中,单击“ 合并”。
通过选择该单元格并拖动其边缘,直到其大小达到所需大小,调整其大小。
修改 Edge 浏览器控件的控件源
将 Edge 浏览器控件添加到窗体后,可能需要对其控件源进行进一步修改, (URL) 。 使用以下过程打开“ 插入超链接 ”对话框,以便进行更改。
在导航窗格中,右键单击包含 Edge 浏览器控件的窗体,然后单击“ 布局视图”。
选择“Edge 浏览器控件”,然后在“工具”组中单击“窗体布局设计>属性表”。
在属性表的“ 全部 ”或“ 数据 ”选项卡上,选择“ 控件源” 属性,然后单击“生成”按钮
。
在“ 插入超链接 ”对话框中,对 URL 组件进行必要的更改,然后单击“ 确定”。
查看 Edge 浏览器控件的对象模型
若要了解 Edge 的所有对象模型属性,请参阅 对象 ()