编注:本文记录了作者在没有过多终端脚本基础的情况下,通过「咨询」 从无到有实现自动修复微信文件权限的过程。如果你对终端环境比较熟悉,文中提到的步骤和方法可能有些基础,解决方案也不一定是最优的。但我们认为这个探索过程是很有意义的,也体现了生成式 AI 与自动化结合的应用场景,值得推荐。
如果你需要本文方案的最简化、一次性实现,可以在终端运行:
find “$HOME///com../Data// /com..” -type f -path ‘*/*///*/File/*’ -exec chmod 644 {} ;
▍引言
不知道从什么时候开始,在 macOS 上微信收到的文件都变成了只读,每次打开新文件,都需要另存一份。对于每天都需要用微信收发大量 Word 文档的我,这个改动非常折磨人。当然,最好的办法是不用微信,但这显然不是打工人可以决定的。
看到这行字就难受
好在,经过一些研究,我发现这个问题还是能够简单解决的,这里也将探索的过程分享给大家。需要说明的是,我不是相关方面的专业人士,本文所展示的几种方法未必是最合适的解决方案,特别是相关脚本是否存在风险还请自行判断。
▍一、自动操作
此前,我曾经在网上学过一个将 Word 文档保存为 PDF 文件的快速操作(Quick )指令,用途是批量将 Word 转换为 PDF 文档。因此,这次我首先也想到通过 macOS 系统里自带的自动操作()来实现这个目标。
修改 Word 文档等文件的权限,至少有三种方法。第一种是打开文档然后复制或另存文件;第二种是对文档右键选择「显示简介」,拉至下方将用户的权限修改为读和写(Read & Write)。
第三种方法看起来更像是适合批量操作的,用到的是 chmod 命令,具体而言,打开终端(.app),输入
chmod 644/path/to/ file
即可赋予用户读写的权限。
其中,644 三个数字分别对应用户(所有者)、用户组和其他(所有人)的权限。4 代表读的权限,2 代表写的权限,1 代表执行权限。用二进制写出来的话,就不难想象 6(二进制 110)可以表示读(4,二进制 100)加上写(2,二进制 010)的权限。至于文件路径,把需要的文件拖进终端就可以,注意 chmod、644 与文件路径之间均有空格。
图片来自网络
知道这个命令以后,我开始写快捷操作。一开始,我按照之前 Word 文档转 PDF 文件的经验使用了 Apple,告诉(tell)终端(.app)去运行这行 chmod 命令。问题是,不仅运行时候会有个终端弹出,运行结束后终端也不会关闭,一直保留在 dock 栏上,即使按照网上的说法,使用 exit 命令加上修改 也不能完全解决。
奇怪于网络上为什么几乎没有人遇到相似问题,我才在检索中发现,根本没有必要使用 Apple 打开终端,在自动操作中运行一个 Shell 脚本就可以了。完整的操作过程如下:
• 打开 macOS 自带的应用程序「自动操作()」,在弹出的新建窗口中双击选择「快速操作(Quick )」。
• 在左侧的工具中找到,或者直接搜索「Shell」找到「运行 Shell 脚本(Run Shell )」并双击或将其拖至右侧窗口。
• 在右侧窗口设置为收到「文件或文件夹(files or )」,位于「访达(.app)」,下方传递输入修改为「作为自变量(as )」,然后在下方自动生成的模板中,将 echo “$f”这一行替换为 chmod 644 “$f”就可以了。整体如下图所示:
Shell 中引用变量需要加 $,就写下面那点东西的时间里我可能就忘了 50 次吧
• 最后,保存并命名(比如:「修改权限」)。此外,也可以在上面的设置中修改图标和颜色。之后,在访达中,对任意文件右键选择「快速操作(Quick )」,点击刚才添加的「修改权限」操作,就能够立即将文件权限变更为读和写。
到这一步,问题得到了初步解决,在每次保存微信文件后,我只需要通过右键点击目标文件,再从快捷操作中选择上面创建的内容,就可以让随后打开的文档不再是「只读」。只不过,这样仍然有点麻烦,特别是忘记这一操作径直打开文档时,仍然有不通畅的感觉。
▍ 二、监控文件变动:认识 工具
我的想法是,当我将微信中的文件保存到某个文件夹,如果这个文件夹里发生的变化能够被监测到,而发生变动后系统就自动运行一次上面的授权脚本,那么就不需要我手动点击快速操作按钮。
从这一步开始,我想到了 。过去,我拿 (GPT3.5 版本)测试回答工作中遇到的法律问题,得到的结果并不令人满意。但考虑到 在分析代码方面的能力,我非常期待它在帮助我这样外行人时的效果。结果是, 的表现令我感到惊喜,在很多时候比搜索得到的结果更贴合我的问题,也更详细和耐心。
不过,在部分问题中, 仍然会犯错,需要自行甄别或通过网络去检索更多和更新(尤其是在 数据集截止日期以后)的解决方法。
(一) 工具的安装
我询问 的第一个问题是在 macOS 中是否有监控文件夹内文件发生变动就运行脚本的方法, 告诉我 工具可以实现这个目标。
告诉我 需要通过 安装, 的 页面也给出了其他安装方法。在安装 后,在终端中输入 brew 即可安装 。
只是,在对话过程中, 偶尔会忘记我在使用 macOS 这一前提,比如给我推荐 工具,在我尝试失败并检索后才发现,这是一个 Linux 上的命令。
欺骗了我的一些感情和一点时间
(二)选择被监控的文件范围
在脚本中,只需要输入 文件路径就可以监控指定文件夹,同时,也可以添加一些更细化的参数以选择监控文件的范围。在这方面问题上,可能由于 自身的版本更新, 有时候能够迅速解决了我的问题,但有时候也会犯错导致我走弯路。

比如,我希望只在添加文件时触发事件, 明确告诉我可以使用 –event 参数来实现。
但在我想要使用 -i 参数将添加的文件类型限制于 .docx 等文档时, 就明显弄反了 -i(,包含)和 -e(,排除)两个参数。
这个回答有不止一处错误
考虑到授权陌生文件可能带来的风险,如何只监控特定文件恰恰是我比较关注的事项(当然,都监控然后加一个文件名判断也不是难事)。 在这个问题上没有给我什么帮助。这里需要特别记录一下的是, 命令中,只写 -i 并不意味着可以只监控符合规则的文件,必须首先写上 -e 并排除一切文件,再写一个 -i 包含需要的文件,才能够实现监控符合条件文件的目标。
上图的另一个错误在于, 使用的匹配规则并非通配符,而是正则表达式(regex),当然这也可能是由于 使用过时资料库导致的。在正则表达式中,匹配任意单字符的不是 * 而是 .,任意数量字符则是 .*。在学习和测试后,我将匹配部分写成如下形式:
#文件类型,可随意修改添加
types=(“doc” “docx” “ppt” “pptx” “xls” “xlsx”)
#生成正则表达式
re=””
for i in ${types[*]};do re=”$re|$i$”;done
re=${re:1}
#监控满足条件的文件变动
-e “.*” -EIi $re –event $path
其中,re 经过循环后生成的值为 doc$|docx$|ppt$|pptx$|xls$|xlsx$,表示匹配以 doc、docx 等结尾的文件名。顺便一提,Shell 在赋值的时候,= 左右侧不能加空格,这写起来也太难受了。
的参数中, -e “.*” 表示排除所有( .*)文件。 -EIi $re 表示包含上述文件类型的文件,E()和 I()的含义分别为使用扩展的正则表达式(否则无法使用或逻辑 |),以及不区分大小写。 $path则是目标文件夹,我事先定义了文件路径。
(三)对监控的文件做出修改
监控文件发生变化后,在如何修改变动文件权限的问题上,我一开始又使用了笨方法。我询问 如何找到最后添加到文件,它在两次提问中分别给了我使用 ls 命令和 find 命令的方法,但我测试后发现这似乎找到的是最后修改文件,而非最后添加文件,这与我的需求不太符合。于是我使用了 find $path -type f -perm 444来查找整个文件夹内权限为「444」(只读)的文件并批量进行修改。
但当我返回查看 最初给我的示例时,我意识到我可能把事情想复杂了。
这个例子帮了大忙
虽然暂时不知道 | 的具体作用,但上面这行示例代码的意思显然是, 发现变动后,通过 while 循环和 echo 命令显示变动的文件,这看起来很符合我的要求。为此,我认真学习了管道 | 的用法……才怪咧,并没有那么多时间。显然,这里我只需要把 echo $file修改为 chmod 644 $file就可以了。
在 read file的过程中遇到了一个小问题,就是读取的文件名中如果有空格那么就会截断为两个变量。通过检索,将环境变量 IFS修改为 $’n’(换行)就能够让 read变为逐行读取,解决这个问题。
整个脚本的代码展示如下:
# 说,这是一个称为 的特殊注释,用于指定脚本解释器的路径
#如果该注释不存在或指定的路径不正确,则操作系统将尝试使用默认的解释器来执行脚本
#!/bin/bash
# 自定义路径,这里以 文件夹为例
#实际上应该也可以直接修改为微信的缓存文件夹(可以通过右键点击微信内接收到的文件查看路径)
path=”/Users/用户名/”
# 生成正则表达式,用于匹配文件
types=(“doc” “docx” “ppt” “pptx” “xls” “xlsx”)
re=””
for i in ${types[*]};do re=”$re|$i$”;done
re=${re:1}
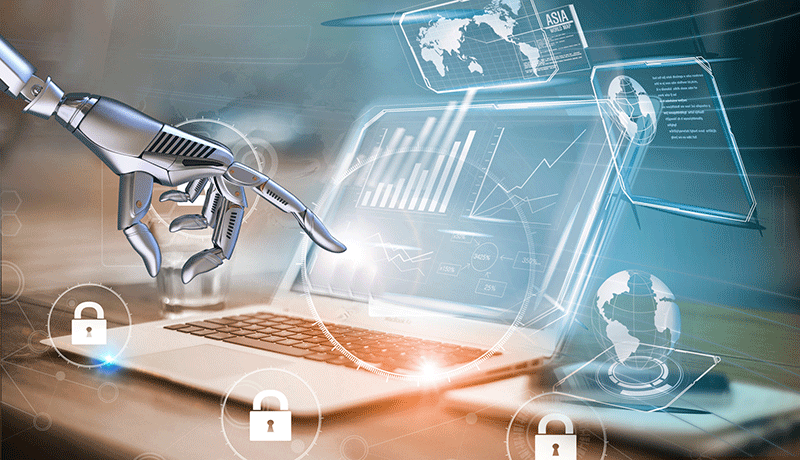
# 修改环境变量,让后面的 read能够逐行读取
IFS=$’n’
# 监控添加文件的事件,将变动文件传递至下面的 chmod 命令
-e “.*” -EIi $re –event $path |
while read file;do
#额外增加一个文件存在和不可写的判断,排除打开 Word 文档时产生的临时文件,避免报错
if [ -f $file ] && ! [ -w $file ];then
chmod 644 $file
fi
done
最后,将文件保存为 .sh(名称可以自己选择,保存路径按照惯例,可以放在自己主目录下的 bin目录,即 ~/bin);并在终端里用 chmod命令赋予其执行权限: chmod +x ~/bin/.sh。
然后,就可以将它拖入终端中回车运行。
▍ 三、添加启动项文件:认识
问题和麻烦从此刻开始不断涌现。
在写完以上脚本后,我打算让脚本自己跑起来,并在开机自动启动, 推荐使用 工具。
注意修改 Label 和 下 和 包围的内容即可
可在我模仿上面的文件修改完毕(实际上只需要复制文件夹内随便一个其他文件就可以)后,出现了各种问题,包括但不限于:
• 以为需要反复重启/登出用户来测试效果——实际上只需要 卸载 plist 文件后 load重新加载文件即可。
• 加载时告诉我没有足够的权限——修改脚本和 plist 文件的权限,比较奇怪的是,似乎 plist 文件权限修改为 744是不可以的,必须得 644。
• 放在什么位置——在 提到的两个目录中,一开始我放在了 //,但那是系统级别的守护进程所在位置,放在那里会提示权限不足, 实际上应该放在 ~//,以当前用户身份运行就行了。
• 通过 启动不生效,但在终端中启动就可以——原因是 启动的进程的环境变量 PATH 与交互式终端下不同,无法找到 ,解决方式是找到 命令的绝对路径,放在脚本里。
我早就把在脚本、plist 文件中使用的目录都设置为绝对路径,所以一直没有理解 发出的有关要使用绝对路径的提示,直到这里我才意识到是 要使用绝对路径
• chmod报错权限不足——一开始我听信了 的说法,以为需要在脚本中加上 sudo,可那就意味着每次都需要输入密码,这显然是不符合我自动运行脚本需求的。
好在我最后在一个论坛里发现了解决方法,通过赋予 bash 完全磁盘访问权限(full disk ),可以让通过 运行的脚本中的 chmod命令有权限修改其他文件的权限。具体步骤还是可以问到:
至此,我终于有了一个可以自动启动的,不断监控目标文件夹的脚本。让我在微信自己解决这个问题以前,免受只读文件之苦。
如后文所述,因为不太想设置自动启动,我自己最后没有用这套方案。但如果有人想要用这套方案, 请参考下列步骤,并请特别注意各处权限设置,否则会无法生效:
1. 按照上面所示步骤赋予 bash 完全访问磁盘权限。
2. 进入 ~//文件夹,创建一个内容如后附的 .plist 文件(除扩展名外名称可以自定)。打开后参照上面 给出的示例,删去不需要的部分,修改 Label和 字段中 和 包围的内容:前者就是一个单纯用于区分的名称(理论上可以随便填写,但惯例是采用反向 DNS 方式命名);后者则修改为上面 .sh脚本的路径(注意把 []部分换成自己的用户名)。
Label
com..
/Users/[]/bin/.sh